Adding a discount rule with a custom method
Catalog discounts, order discounts, free shipping offers and gift cards provide the option of setting conditions, which limit how the given discount or offer is applied. The conditions can be built using a pre-defined set of rules. However, you can also add new rules so that store managers can offer discounts just as they want them. You can learn more basic information about adding new discount rules in Configuring discount rules.
This page describes how to add discount rules that use a custom macro method, which developers define in the system’s code. You can then create discount rules that call the custom method, and use them in the conditions of catalog discounts, order discounts, free shipping offers or gift cards.
To create a discount rule (both order and catalog rules) that calls a custom method, you need to:
Prepare an assembly (Class Library project) with class discovery enabled in your Xperience solution (or use an existing one). See Adding custom assemblies.
- Reference the project from both your live site and Xperience administration (CMSApp) projects.
Create a new class that inherits from the MacroMethodContainer class.
Register the custom macro container for specific data types or macro namespaces using the RegisterExtension attribute.
For order rulesusing CMS; using CMS.Ecommerce; using CMS.MacroEngine; [assembly: RegisterExtension(typeof(CustomOrderRuleMacroMethods ), typeof(CalculatorData))] public class CustomOrderRuleMacroMethods : MacroMethodContainer { }For catalog rulesusing CMS; using CMS.Ecommerce; using CMS.MacroEngine; [assembly: RegisterExtension(typeof(CustomCatalogRuleMacroMethods ), typeof(SKUInfo))] public class CustomCatalogRuleMacroMethods : MacroMethodContainer { }Save the files (and build your custom class library project).
Sign in to the Xperience administration interface and create a discount rule using the custom macro methods.
Your store managers can now limit discounts and offers using the added discount rule. When evaluating conditions based on the rule, the system calls the created custom macro method.
Example – Adding a rule that checks product categories
The following example demonstrates how to add an order rule with a macro condition that calls a custom method. The custom discount rule checks whether products in the evaluated shopping cart or order belong to a specific page category. You can specify a minimum number of product units that must belong to the page category to be eligible for the discount.
Stand-alone SKUs
Even though the principle is the same, this specific example does not work for stand-alone SKUs. Page categories are available only for products that combine an SKU object and a page (the default approach in Xperience).
To create a discount rule that checks a product’s category:
- Create a macro method container class
- Add an order discount rule that uses the custom method from the class
Creating a macro method container class
Prepare an assembly (Class Library project) with class discovery enabled in your Xperience solution (or use an existing one). See Adding custom assemblies.
- Reference the project from both your live site and Xperience administration (CMSApp) projects.
Continue by creating the macro method container class:
Create a new class named CustomEcommerceMacroMethods under the custom project.
Add the following code to the class:
using System; using System.Collections.Generic; using System.Linq; using CMS; using CMS.DocumentEngine; using CMS.Ecommerce; using CMS.Helpers; using CMS.MacroEngine; [assembly: RegisterExtension(typeof(CustomEcommerceMacroMethods), typeof(CalculatorData))] public class CustomEcommerceMacroMethods : MacroMethodContainer { /// <summary> /// Returns a true value if the shopping cart / order data contains at least the specified number of product units in the specified category. /// </summary> [MacroMethod(typeof(bool), "Returns a true value if the shopping cart / order data contains at least the specified number of product units in the specified category.", 3)] [MacroMethodParam(0, "data", typeof(CalculatorData), "Shopping cart / order calculation data")] [MacroMethodParam(1, "categoryName", typeof(string), "The name of a page category")] [MacroMethodParam(2, "itemsCount", typeof(int), "The required number of product units")] public static object ContainsProductsInCategory(EvaluationContext context, params object[] parameters) { switch (parameters.Length) { case 3: return ContainsProductsInCategory(parameters); default: throw new NotSupportedException(); } } private static bool ContainsProductsInCategory(object[] parameters) { // Gets the shopping cart calculation data CalculatorData data = (CalculatorData)parameters[0]; // Gets the page category that is checked string categoryName = ValidationHelper.GetString(parameters[1], String.Empty); // Gets the minimum required number of product units int minItemsCount = ValidationHelper.GetInteger(parameters[2], 1); // Gets the IDs of SKUs (products) in the shopping cart / order List<int> itemIds = data.Request.Items // Filters out product options .Where(item => !(item.SKU.IsProductOption)) // Ensures selection of the ID for both standard products and variants .Select<CalculationRequestItem, int>(item => item.SKU.IsProductVariant ? item.SKU.SKUParentSKUID : item.SKU.SKUID) .ToList(); // Gets the IDs of all related product pages that belong to the specified category List<TreeNode> pages = new DocumentQuery<TreeNode>() .OnCurrentSite() .InCategories(categoryName) .WhereIn("NodeSKUID", itemIds) .Columns("NodeSKUID") .ToList(); // Counts the total number of product units that belong to the specified category int count = 0; foreach (CalculationRequestItem item in data.Request.Items) { // Gets the ID of standard products or the main product's ID for variants int itemId = item.SKU.IsProductVariant ? item.SKU.SKUParentSKUID : item.SKU.SKUID; // Increases the count by the number of units if the product ID matches one of the pages with the specified category if (pages.Exists(doc => doc.NodeSKUID == itemId)) { count += (int)item.Quantity; } } // Returns a true value if the count is higher than or equal to the required minimum return (minItemsCount <= count); } }Save all changes and Build the custom project.
The system now provides the custom ContainsProductsInCategory macro method for objects of the CalculatorData type (the CalculatorData is available within the context of order discount rules).
Adding an order rule
Follow the steps below to create an order discount macro rule that enables discounts for customers whose order contains at least a specified number of product units belonging to a selected page category.
Open the Store configuration application if you want to create an order rule for the current site. Open the Multistore configuration application if you run multiple sites on the same Xperience instance and you want to add the rule for all the sites.
If you are not sure what to choose, see Choosing site or global e-commerce configuration. If you are not sure about specifics of configuring in these applications, see Configuring e-commerce settings for a specific site or globally.
Switch to the Discount rules -> Order rules tab.
Click New order rule.
- The system opens a new page where you can specify the order rule properties and define the rule’s parameters.
Enter the following values for the rule’s properties:
Display name: Order contains products from a category
User text: The order contains at least {number} products from the {category} category
Condition:
Data.ContainsProductsInCategory("{category}", {number})Notice that the ContainsProductsInCategory macro method defined in the custom code is now used in the order rule’s condition.
Click Save.
Define the rule’s parameters:
Switch to the Parameters tab.
You specified two parameters that modify the rule’s condition (number and category). The system adds them automatically. You can now adjust the parameters’ settings.
Select number in the left panel and set the following properties:
- Field name: number
- Data type: Integer number
- Required: Yes (selected)
- Display field in the editing form: Yes (selected)
- Field caption: select number
- Form control: Text box
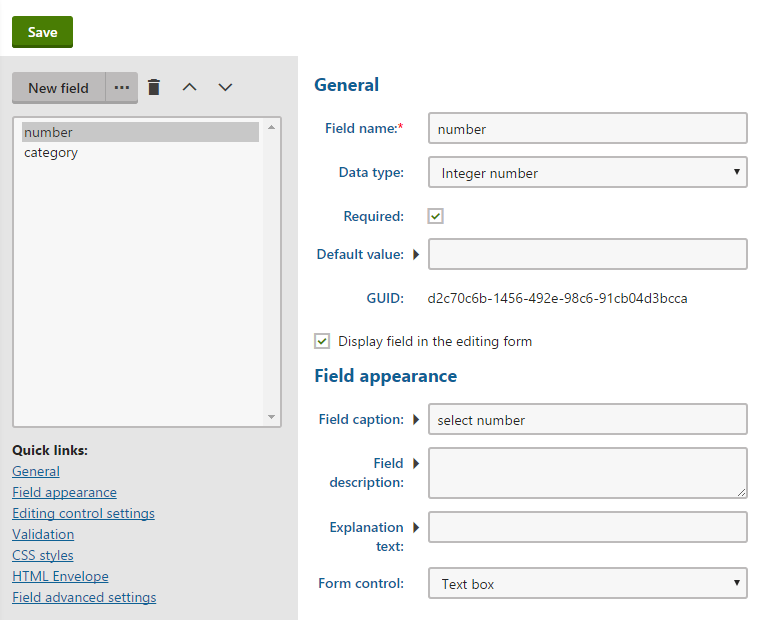
Click Save.
Select category in the left panel and set the following properties:
- Field name: category
- Data type: Text
- Required: Yes (selected)
- Display field in the editing form: Yes (selected)
- Field caption: select category
- Form control: Category selector (select via the (more items…) option)
- Display personal categories: No (cleared)
- Display general categories: Yes (selected)
Click Save.
The custom order rule with two parameters is now ready. You can create or edit order discounts, free shipping offers and gift cards with conditions based on the new rule.