Creating form controls with XML values
When developing complex form controls consisting of multiple input elements, you can use values in XML format to save the resulting data into form fields. XML allows you to store structured data that can be processed by APIs and is also readable by humans.
Xperience provides the following recommendations and API methods to help you correctly create form controls with XML values:
- When adding XML elements manually (for example via the XmlDocument.CreateElement, XmlElement.AppendChild or PrependChild methods), make sure that the element order is always consistent in the resulting XML document.
- To add attributes to elements, call the XmlElement.AddAttributes extension method, which ensures that all attributes are always in alphabetical order (based on the attribute names).
- When creating child elements based on dynamic data, prepare an IDictionary collection containing the required values, and call the XmlElement.AddChildElements extension method. The method ensures that the child elements are ordered alphabetically based on their element names.
- Call the XmlDocument.ToFormattedXmlString extension method on the resulting XML document to convert the XML data to a string that can be saved as the form control’s value. The method provides whitespace formatting, including line breaking and indentation for each XML element.
- Once the form control is developed and registered in the system, use the Long text data type for form fields where you plan to use the control.
Note: The XmlElement.AddAttributes, XmlElement.AddChildElements and XmlDocument.ToFormattedXmlString extension methods are provided within the CMS.Helpers library.
The steps above ensure that the XML data is formatted correctly and has consistent order. Consistency is important to allow easy comparison and change tracking in object data, particularly when objects containing fields with values provided by the form control are serialized (for example during Export, Staging or Object versioning).
Other data formats
If your form control saves its value in a different structured data format than XML (for example JSON), you need to ensure the consistency of the data manually.
Example
The following example demonstrates how to create a form control that consists of multiple internal controls and saves the resulting data into an XML value. The sample control allows users to:
- Select an animal type from a list of predefined options
- Enter a species name
- Mark continents that the animal inhabits
Form control implementation options
This example implements the custom form control as a Web user control (.ascx file) within the Xperience administration project. You can alternatively create form controls by adding a control class to a separate assembly (the class must also inherit from the FormEngineUserControl base class).
Note: For the sake of simplicity, the example only provides the most basic implementation (without sufficient input validation, error handling, etc.).
Open your web project in Visual Studio (using the WebApp.sln file).
Right-click the CMSFormControls folder and choose Add -> Add New Item.
Create a new Web User Control, for example named CustomAnimals.ascx.
Add the following input controls into the user control’s markup:
<asp:DropDownList ID="drpAnimalType" runat="server"></asp:DropDownList> <asp:TextBox ID="txtSpecies" runat="server"></asp:TextBox> <asp:CheckBoxList ID="checkContinents" runat="server"></asp:CheckBoxList>Switch to the code behind, add the following using statements, and adjust the class declaration so that the control inherits from FormEngineUserControl:
using System; using System.Collections.Generic; using System.Web; using System.Xml; using System.Web.UI; using System.Web.UI.WebControls; using CMS.FormEngine.Web.UI; using CMS.Helpers; public partial class CMSFormControls_CustomAnimals : FormEngineUserControl { }Add the following members into the class:
/// <summary> /// Gets or sets the value of the field, in this case XML data stored in string format. /// </summary> public override object Value { get { // Gets XML data in string format based on the values of the internal controls return GetXmlString(); } set { // Gets the field's value as a string string strValue = ValidationHelper.GetString(value, string.Empty); // Sets up the drop-down and checkbox items of the control (occurs for new forms when attempting to set the default field value) EnsureItems(); if (!string.IsNullOrEmpty(strValue)) { // Creates an XmlDocument based on the field's value XmlDocument xmlValue = new XmlDocument(); xmlValue.LoadXml(strValue); // Sets values for the internal controls based on the XML data SetValuesFromXml(xmlValue); } } } /// <summary> /// Sets up the items of the internal drop-down list and checkboxes. /// </summary> private void EnsureItems() { if (drpAnimalType.Items.Count == 0) { drpAnimalType.Items.Add(new ListItem("Birds", "Birds")); drpAnimalType.Items.Add(new ListItem("Bees", "Bees")); drpAnimalType.Items.Add(new ListItem("Marsupials", "Marsupials")); } if (checkContinents.Items.Count == 0) { checkContinents.Items.Add(new ListItem("Africa")); checkContinents.Items.Add(new ListItem("North America")); checkContinents.Items.Add(new ListItem("South America")); checkContinents.Items.Add(new ListItem("Asia")); checkContinents.Items.Add(new ListItem("Europe")); checkContinents.Items.Add(new ListItem("Australia")); checkContinents.Items.Add(new ListItem("Antarctica")); } } /// <summary> /// Returns a string containing XML data based on the values of the internal controls. /// </summary> private string GetXmlString() { // Creates a new XML document XmlDocument xmlDoc = new XmlDocument(); // Creates an animal XML element XmlElement xmlAnimal = xmlDoc.CreateElement("animal"); // Prepares attributes for the animal element var animalAttributes = new Dictionary<string, string> { {"type", drpAnimalType.SelectedValue}, {"species", txtSpecies.Text} }; // Adds the attributes to the animal element (ensures consistent alphabetical order) xmlAnimal.AddAttributes(animalAttributes); // Adds the animal element as the root of the XML document xmlDoc.AppendChild(xmlAnimal); // Prepares a dictionary of child elements var continentElements = new Dictionary<string, bool>(); foreach (ListItem item in checkContinents.Items) { continentElements.Add(item.Text.Replace(" ", string.Empty), item.Selected); } // Creates child elements under the animal element xmlAnimal.AddChildElements(continentElements); // Ensures line breaks and indentation formatting for the XML text, omits the XML declaration return xmlDoc.ToFormattedXmlString(true); } /// <summary> /// Sets up the internal controls based on data from an XmlDocument. /// </summary> private void SetValuesFromXml(XmlDocument xmlValue) { // Sets the animal type value based on the type attribute of the animal element drpAnimalType.SelectedValue = System.Convert.ToString(xmlValue["animal"].Attributes["type"].Value); // Sets the species name based on the species attribute of the animal element (if it has a value) if (xmlValue["animal"].HasAttribute("species")) { txtSpecies.Text = System.Convert.ToString(xmlValue["animal"].Attributes["species"].Value); } // Sets the continent checkboxes based on the child elements under the animal element foreach (ListItem item in checkContinents.Items) { item.Selected = System.Convert.ToBoolean(xmlValue["animal"][item.Text.Replace(" ", string.Empty)].InnerText); } }Save the control’s files and Rebuild your solution.
To register the form control in the system:
- Sign in to the Xperience administration interface.
- Open the Administration interface application and switch to the Form controls tab.
- Click New form control.
- Enter the following values:
- Control source: Web user control
- Display name: Animals XML
- Code name: Leave the (automatic) value
- File name: ~/CMSFormControls/CustomAnimals.ascx (you can click Select to choose the file)
- Click Save.
- On the General tab, set the Control scope:
- Use control for: Long text
- Show control in: Any required options
- Click Save.
You can now assign the form control to form fields with the Long text data type.
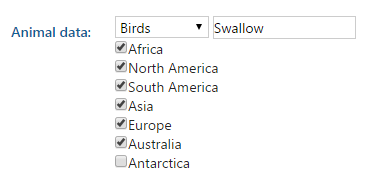
The control saves the user input into XML data, and ensures consistent alphabetical order of attributes and child elements. For example, a field using the Animals XML control would have the following value for the input shown in the screenshot above:
<animal species="Swallow" type="Birds">
<Africa>True</Africa>
<Antarctica>False</Antarctica>
<Asia>True</Asia>
<Australia>True</Australia>
<Europe>True</Europe>
<NorthAmerica>True</NorthAmerica>
<SouthAmerica>True</SouthAmerica>
</animal>