Comparing language versions
Language version comparison enables content editors to view and edit two different language versions of pages side-by-side. This can be convenient when translating website content into multiple languages.
To switch to language version comparison mode:
- Open the Pages application and select a page which you want to compare in the content tree.
- Click the Compare button below the content tree.
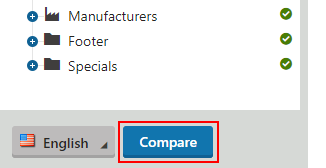
The system displays a language version comparison toolbar and splits the page editing area below the toolbar into two parts:
- The first displays the page in the language selected in the main selector below the content tree.
- The second displays the language selected on the comparison toolbar.
The comparison mode is primarily targeted for editing pages on the Content tab. It is also supported for page Properties, except for the properties shared by all language versions (e.g. Linked pages, Related pages, Security or Language tabs).
The language version comparison mode is currently not supported on the Page tab of the Edit mode and in the Preview mode.
You can edit both displayed language versions independently at the same time.
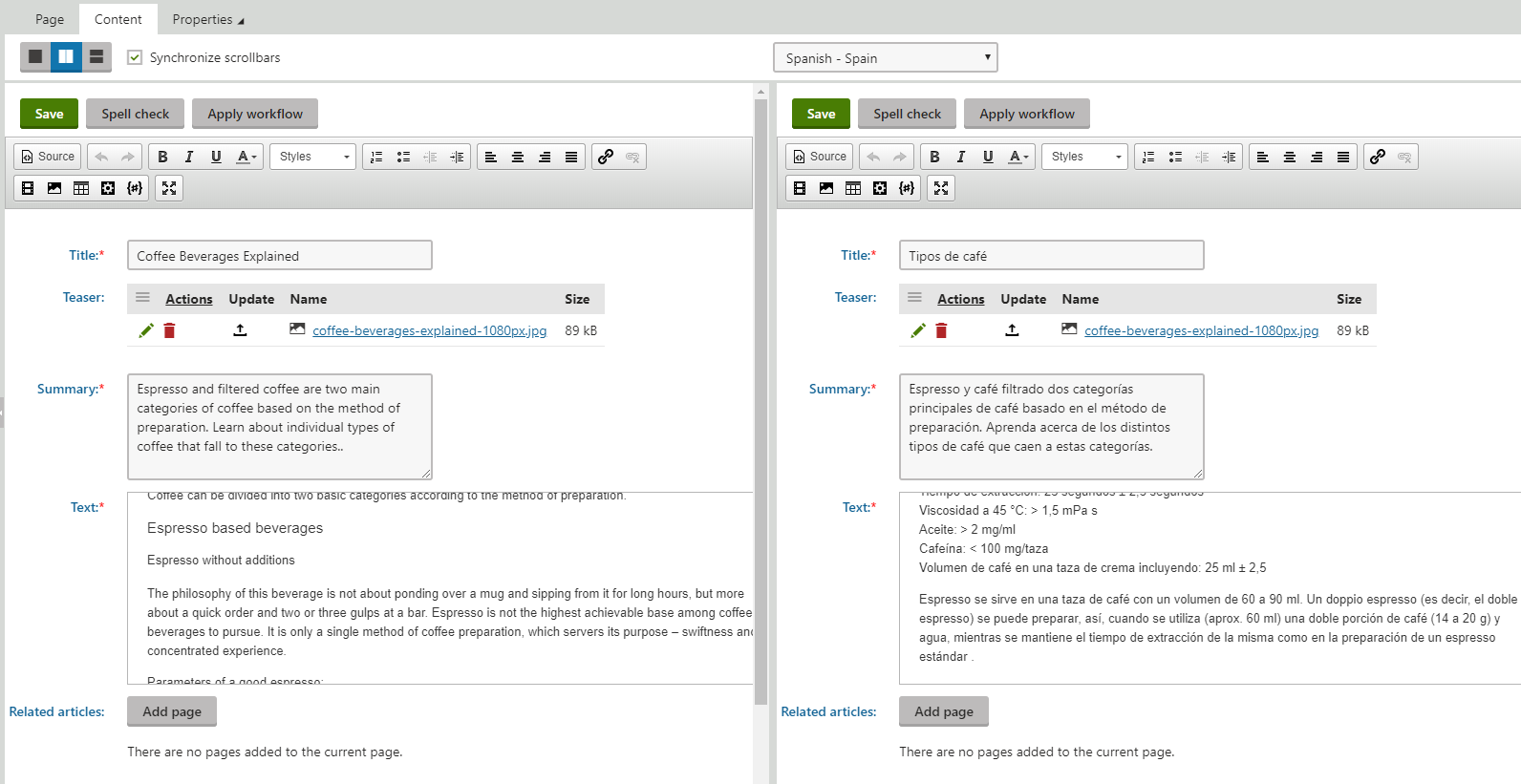
The language comparison toolbar provides the following options:

|
A. Close comparison mode |
Closes the comparison mode and returns to the standard view of a single language version. You can also close the comparison by clicking Compare below the content tree again. |
|
B. Vertical layout |
Splits the editing area vertically. |
|
C. Horizontal layout |
Splits the editing area horizontally. |
|
D. Synchronize scrollbars |
If selected, scrollbars in both parts of the editing area are synchronized, resulting in the same sections of both language versions being displayed while scrolling. |
|
E. Language selector |
You can choose which language version of the page is compared with the selected language. |
Note:If you select a page whose version in the comparison language is not created yet, the standard New culture version dialog appears.