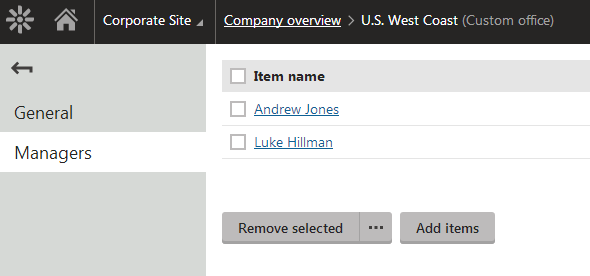Creating custom binding classes
Binding classes represent relationships between other classes. Add a binding class to your custom modules if you need to store many-to-many relationships between a custom class and another class in the system (custom or default). For example, bindings allow you to assign objects to sites, users, etc.
When planning relationships between classes, consider the following alternatives to binding classes:
- Use reference fields (foreign keys) to define one-to-many relationships between standalone classes – each object of a class can have a relationship with one object of another class.
- Use parent-child relationships to define a hierarchy for classes.
Page bindings
We do NOT recommend creating bindings between custom classes and Xperience pages. Pages in Xperience are complex data structures that consist of multiple classes and have special logic for handling other factors, such as workflow.
Custom page bindings do not provide automatic support for many types of functionality that works for bindings between other classes, such as deleting of binding records when a related page is deleted.
Adding binding classes
You can create two types of binding classes:
- Binding class with its own primary key / identity column (recommended)
- Binding class with a compound primary key consisting of two or more foreign keys
Primary key with identity
Use the following steps to create a binding class with a dedicated identity column:
Open the Modules application and edit the custom module where you want to create the binding class.
Select the Classes tab and click New class.
Fill in the Class display name and Class identifier.
Click Next.
Confirm or change the Primary key name of the identity column.
Important: Leave the Is M:N table option disabled.
Clear the Include Guid field and Include LastModified field checkboxes. These fields are not relevant for binding classes.
Click Next.
Leave the default primary key field. Click New field to create two or more standard fields for storing the IDs of the related objects:
- Field type: Standard field
- Data type: Integer number
- Required: yes (checked)
- Reference to: select the appropriate class
- Reference type: Binding
- Display field in the editing form: no (not checked)
Click Save for each field and then Next.
Click Finish.
The system creates the corresponding table in the database. Perform the following steps to prepare the class’s code and finalize the database table:
- Select the Code tab in the editing interface of the binding class.
- Click Save code. The system generates an Info, IInfoProvider and InfoProvider class for the binding object.
- Include the generated class files into CMSApp or the dedicated module project in Visual Studio.
- Edit the Info class.
- Navigate to the TYPEINFO field in the class’s code.
- Add the IsBinding property to the initializer of the new ObjectTypeInfo object and set the value to true. See Setting the type information for binding classes for details.
- Save the changes and Rebuild the solution.
- Manually set the class’s ID fields as foreign keys in your database. See Create Foreign Key Relationships for more information.
The binding class is now ready. You can create relationships between objects using the API or prepare a user interface for this purpose. See the Example section to learn more.
Compound primary key
Use the following steps to create a binding class without its own identity column:
Open the Modules application and edit the custom module where you want to create the binding class.
Select the Classes tab and click New class.
Fill in the Class display name and Class identifier.
Click Next.
Enter the Primary key name. We recommend using the name of the identifier column of the first class in the relationship.
Enable Is M:N table.
Clear the Include Guid field and Include LastModified field checkboxes. These fields are not relevant for binding classes.
Click Next.
Set the following options for the default primary key field:
- Reference to: select the first class in the relationship
- Reference type: Binding
Click Save.
Click New field to create one or more additional fields for storing the IDs of the related objects:
- Field type: Primary key (use the Primary key field type for all of the ID fields in Xperience – the result in the database is a compound primary key)
- Data type: Integer number
- Required: yes (checked)
- Reference to: select the appropriate class
- Reference type: Binding
- Display field in the editing form: no (not checked)
Click Save for each field and then Next.
Click Finish.
The system creates the corresponding table in the database. Perform the following steps to prepare the class’s code and finalize the database table:
- Select the Code tab in the editing interface of the binding class.
- Click Save code. The system generates an Info, IInfoProvider and InfoProvider class for the binding object.
- Include the generated class files into CMSApp or the dedicated module project in Visual Studio.
- Edit the Info class.
- Navigate to the TYPEINFO field in the class’s code.
- Set the idColumn parameter to null in the ObjectTypeInfo constructor (the fourth parameter).
- Add the IsBinding property to the initializer of the new ObjectTypeInfo object and set the value to true. See Setting the type information for binding classes for details.
- Save the changes and Rebuild the solution.
- Manually set the class’s ID fields as foreign keys in your database. See Create Foreign Key Relationships for more information.
The binding class is now ready. You can create relationships between objects using the API or prepare a user interface for this purpose. See the Example section to learn more.
Setting the type information for binding classes
The type information is code that defines the general behavior and basic properties of classes in Xperience. You can configure the type information inside the Info class of a given Xperience class using an object of the ObjectTypeInfo type.
See the sections below to learn how to set the type information for binding classes.
Note: When you generate the Info class from the interface of the Modules application and have the fields set correctly for the binding class, the system configures most of the type information automatically.
Parameters of the ObjectTypeInfo constructor:
- idColumn (4) – the name of the identity column of the binding class. Must be null for binding classes that do not have a dedicated identity column (with a compound primary key).
- siteIDColumn (10) – for bindings to site objects, must contain the name of the class column that stores the ID of the related site. Set to null for bindings between non-site objects.
- parentID (11) – the name of the column that stores the ID of the first class in the relationship.
- parentObjectType (12) – the object type name of the first class in the relationship. You can get the value from the OBJECT_TYPE constant in the given class’s Info class.
Properties in the ObjectTypeInfo initializer:
- ModuleName – the code name of the module that contains the binding class.
- IsBinding – always set to true for binding classes.
- DependsOn – List of ObjectDependency objects representing the classes in the relationship. Add an ObjectDependency for each class in the relationship except for the one specified via the parent parameters in the constructor. Not required for site bindings.
// Sample type information definition for a general binding class
// Relationship between custom offices and roles
public static ObjectTypeInfo TYPEINFO = new ObjectTypeInfo(typeof(OfficeRoleInfoProvider), OBJECT_TYPE, "CompanyOverview.OfficeRole", "OfficeRoleID", null, null, null, null, null, null, "OfficeID", "companyoverview.office")
{
ModuleName = "CompanyOverview",
IsBinding = true,
DependsOn = new List<ObjectDependency>()
{
new ObjectDependency("RoleID", "cms.role", ObjectDependencyEnum.Binding),
},
};
// Sample type information definition for a site binding class
// Relationship between custom offices and sites
public static ObjectTypeInfo TYPEINFO = new ObjectTypeInfo(typeof(OfficeSiteInfoProvider), OBJECT_TYPE, "CompanyOverview.OfficeSite", "OfficeSiteID", null, null, null, null, null, "SiteID", "OfficeID", "companyoverview.office")
{
ModuleName = "CompanyOverview",
IsBinding = true
};
Example - Creating a binding class
The following example demonstrates how to create a binding class, including an editing interface. The sample binding class allows the creation of relationships between offices and users. Each relationship indicates that a user is a manager of a given office.
To follow the example, you first need to create the Company overview custom module according to the instructions in Creating custom modules.
Preparing the binding class
Open the Modules application and edit the Company overview module.
Select the Classes tab and click New class.
Fill in the class names:
- Class display name: Office manager binding
- Class: OfficeUser
Click Next.
In step 2, clear the Include OfficeUserGuid field and Include OfficeUserLastModified field checkboxes. These fields are not relevant for binding classes.
Click Next.
Create two fields for storing the IDs of the related offices and users. Click New field, set the properties, and click Save for each field:
- Field 1:
- Field type: Standard field
- Field name: OfficeID
- Data type: Integer number
- Required: yes (checked)
- Reference to: Custom office
- Reference type: Binding
- Display field in the editing form: no (not checked)
- Field 2:
- Field type: Standard field
- Field name: UserID
- Data type: Integer number
- Required: yes (checked)
- Reference to: User
- Reference type: Binding
- Display field in the editing form: no (not checked)
- Field 1:
Click Next.
Click Finish.
Generate the code required for the binding class’s API (including the type information):
Select the Code tab in the editing interface of the Office manager binding class.
Click Save code. The system generates an Info, IInfoProvider and InfoProvider class for the binding object in the ~/Old_App_Code/CMSModules/CompanyOverview folder.
Open your administration project in Visual Studio and include the generated class files into CMSApp or the dedicated module project.
Edit OfficeUserInfo.cs.
Navigate to the TYPEINFO field in the class’s code.
Add the IsBinding property to the initializer of the new ObjectTypeInfo object and set the value to true:
public static ObjectTypeInfo TYPEINFO = new ObjectTypeInfo(typeof(OfficeUserInfoProvider), OBJECT_TYPE, "CompanyOverview.OfficeUser", "OfficeUserID", null, null, null, null, null, null, "OfficeID", "companyoverview.office") { ModuleName = "CompanyOverview", IsBinding = true, DependsOn = new List<ObjectDependency>() { new ObjectDependency("UserID", "cms.user", ObjectDependencyEnum.Binding), }, };Save the change and Rebuild the solution.
Finally, create a resource string for displaying the binding class’s object type name:
- In the Xperience administration interface, open the Localization application.
- On the Resource strings tab, click New string.
- Enter the following Key: ObjectType.CompanyOverview_OfficeUser (the general format is ObjectType.<class code name with an underscore>)
- Type the following text for the English version of the key: Office manager binding
- Click Save.
The system uses the resource string in the administration interface, for example when selecting classes.
Creating foreign keys for the database table
You need to manually set the ID columns of your custom binding classes as foreign keys in the corresponding database table.
In this example, create foreign keys for the OfficeID and UserID columns in the CompanyOverview_OfficeUser table. Add relationships with the corresponding columns in the CompanyOverview_Office and CMS_User tables respectively.
You can either use SQL Server Management Studio or execute an SQL script. See Create Foreign Key Relationships for more information.
Building a binding management interface
The following steps show how to create a custom page in the administration interface that allows users to set relationships between objects:
- In the Modules application, edit the Company overview module.
- Select the User interface tab.
- Expand the CMS -> Administration -> Custom element in the UI element tree.
Adding tabs to the office editing interface:
Select Company overview in the UI element tree.
Click New element ().
Set the following properties for the element:
- Display name: Edit office tabs
- Code name: EditOfficeTabs (Important: The code name of elements for editing objects under listings must always start with the Edit keyword)
- Module: Company overview
- Display breadcrumbs: yes
- Page template: Vertical tabs
Click Save.
Moving the original office editing element under the tabs:
- Select the Edit office element (from the example in Creating custom modules).
- Change the element’s names and move it under the new tabs element:
- Display name: General
- Code name: GeneralEditOffice
- Parent element: Edit office tabs
- Click Save.
- Open the Properties tab and disable the Display breadcrumbs property.
- Click Save.
Adding the binding management element:
Select the Edit office tabs element in the tree.
Click New element ().
Set the following properties for the element:
- Display name: Managers
- Code name: ManagersEditOffice
- Module: Company overview
- Page template: Edit bindings
Click Save.
Switch to the Properties tab and set the following values in the Binding category:
Binding object type: Office manager binding
Target object type: User
Where condition: OfficeID = {% UIContext.ObjectID %}
The following properties define the Office – User binding:
- Object type – the first class in the relationship (in this case, the element inherits the Custom office object type from the parent elements)
- Binding object type – the binding class itself (Office manager binding)
- Target object type – the second class in the relationship (User in this case)The Where condition ensures that only the relationships of the currently edited office object are displayed.
Click Save.
The binding editing interface is now ready.
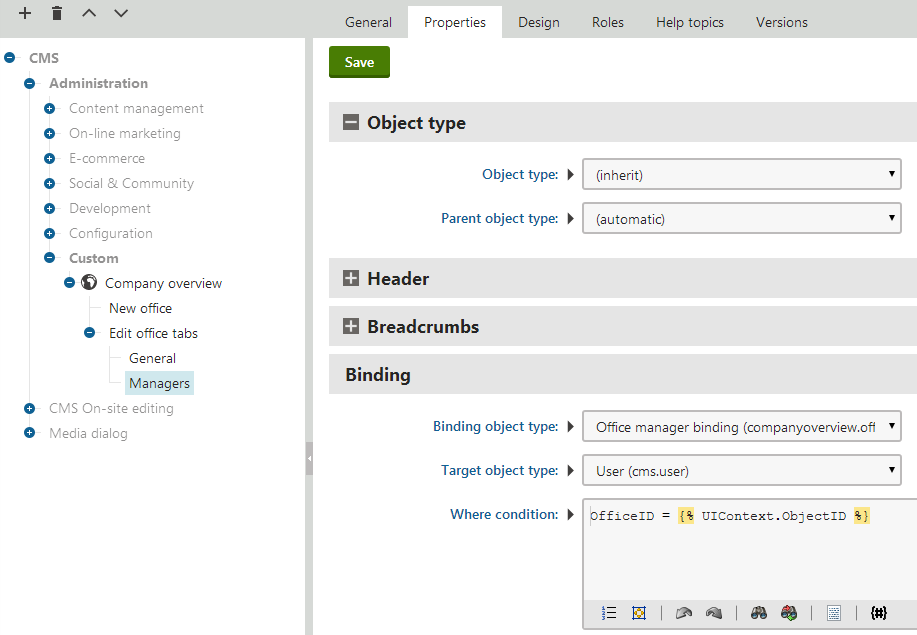
If you open the Company overview application in the Custom category and edit an office, you can manage the office-user bindings on the Managers tab.