Configuring content staging
Configuration of staging consists of the following parts:
- Source server configuration – configuration of the server from which changes will be transferred to the target servers.
- Target server configuration – configuration of the server to which changes will be transferred from the source servers.
- Configuring servers to correctly stage data with macros
You also need to ensure that all instances use the same settings, code files, and that both servers use the same version of Xperience.
Configuring the source server
To configure an Xperience instance as a source server, you first need to enable logging of staging tasks. Open the Settings application, and adjust the settings in the Versioning & synchronization -> Staging category.
- Log content changes – if enabled, synchronization tasks are automatically logged when content (a page) is modified.
- Log data changes – if enabled, synchronization tasks are automatically logged when custom tables data is modified.
- Log object changes – if enabled, synchronization tasks are automatically logged when supported objects are modified.
- Log staging changes – if enabled, synchronization tasks are logged for changes made by synchronization from another server to this server. See Bi-directional content staging for more details.
- Log export tasks – if enabled, tasks are logged for the export feature when an object is deleted (incremental update support).
With these settings enabled, the system logs all changes to the corresponding content as staging tasks. These tasks can then be transferred to the target servers and performed there to synchronize the content.
Defining target servers
To specify the target servers, open the Staging application and select the Servers tab.
Notes:
- The system only logs staging tasks if at least one target server is created and enabled.
- Multi-site source servers – on instances with multiple sites, you need to define target servers separately for each site whose content or objects you plan to stage. Use the site selector in the main header of the administration interface to switch between sites.
- Target sites running in a web farm – if the target site is running in a web farm environment, only register one of the web farm’s instances as a target server for staging. Staged changes automatically apply to all servers in the web farm due to the shared database and synchronization mechanisms. If possible, set the service URL of the staging server using a direct connection to the selected web farm server rather than the load balancer covering the entire web farm.
Add servers by clicking New server. Set the following properties for each staging server:
|
Staging server properties |
Description |
|
Display name |
Name of the server displayed to users in the administration interface. |
|
Code name |
Unique identifier of the server. |
|
Server service URL |
Enter the root URL of the target Xperience instance, i.e. the protocol, domain, and virtual directory (if necessary). For example: http://www.targetserver.com The system automatically builds the full service URL by appending /CMSPages/Staging/syncserver.asmx to the value. Click Check server availability to confirm whether the entered URL is available. Important:
|
|
Enabled |
If selected, the system generates synchronization tasks for the server. You can temporarily disable the server by disabling this flag, for example during server maintenance. |
|
Server authentication |
Determines the type of authentication used to connect to the server, along with related credentials and settings. Configure according to the authentication settings of the given target server (described below). When using User name / password authentication, enter the credentials configured in the staging settings of the target server. The default user name is admin and the default password is pass. Note: After you enter and save a password, the field always displays 8 “masking” characters, even if the password is longer or shorter. This measure helps protect your password. If you want to use X.509 authentication, see Using X.509 authentication. |
Configuring the target servers
On the target server, the staging service is disabled by default. You need to adjust the following settings in Settings -> Versioning & synchronization -> Staging:
- Enable staging service – enables the staging service for the given site.
- Staging service authentication – we recommend starting with Username and password authentication first, testing the synchronization, and then optionally configuring the site for X509 certificates.
- USERNAME - username/password authentication (fast, recommended for data without high security requirements).
- X509 - X509 certificate authentication (more secure, slower, requires certificates). See: Using X.509 authentication
- Staging service username and password – the username and password for Username and password authentication. You can set any required values (these are unrelated to users within the system).
- Server key ID and Client key ID – certificate keys for the X509 authentication.
Setting administration domain aliases
You may want to make each staging environment “instance” editable from an administration interface, each accessible under a unique administration domain alias. For each Administration domain name alias you can specify a unique Preview presentation URL which is then used when previewing live site content within the scope of the administration interface. You can use this, for example, to allow content editors to edit a testing instance of your site only via a specific administration domain alias.
See Setting domain names for sites for more information.
Configuring servers to stage data containing macros
The system uses signatures to ensure the security of macro expressions. Macro signatures contain an identifier of the macro’s author and a hash of the given expression. The hash function used to create the signatures appends a salt to the input. The salt value depends on the configuration of individual applications, so the signatures are only valid in the environment where the macros were originally saved.
To allow macros to work correctly on all staging servers, you need to assign the same custom hash salt to all servers:
Set the CMSHashStringSalt key in the appSettings section of the web.config file to the same value on all staging servers. You can use any string as the value, but the salt should be random and at least 16 characters long. For example, a randomly generated GUID is a strong salt:
<add key="CMSHashStringSalt" value="e68b9ad6-a461-4707-8e3e-ece73f03dd02" />
The best option is to set the hash salt value before you start creating content for your website. Changing the salt causes all current hash values to become invalid. To fix existing macro expressions in the system after changing the hash salt, you need to re-sign the macros. See Working with macro signatures for more information.
Warning: In addition to macro signatures, the system uses the CMSHashStringSalt value for other hash functions. Changing the hash salt on a website that already has defined content may break dialog links and images on your website. If you encounter such problems, you need to re-save the affected content (the system then creates the hashes using the new salt).
Synchronizing macros between servers with different users
You may also encounter problems with invalid macros if you do not synchronize all users between your staging servers. Macros are not valid if the user in the signature does not exist on the given instance.
To ensure that all macros work correctly regardless of the available users, set up macro signature identities on all of your staging servers:
Find groups of users in your staging environment who require the same permissions.
Create a macro identity object for each group on all staging servers, with a matching Identity name. See Working with macro signatures for details.
Assign an Effective user with appropriate permissions to each macro identity. The effective user can be different on each staging server.
Tip: You can use the staging functionality to distribute macro identities across your environment. However, staging does not synchronize the Effective user of macro identity objects to prevent overwriting (the value may be different on each server). An administrator needs to assign the Effective user manually for each macro identity on all staging servers.
Assign the macro identity to the appropriate users in the Users application.
Macros will now be signed using the assigned identities instead of user names. The identities are available on all staging servers, so you do not need to synchronize the user accounts.
For example, the following diagram shows a staging server with content editor users who have a shared macro signature identity. The same identity also exists on the target production server, with permissions defined via a different production-only user.
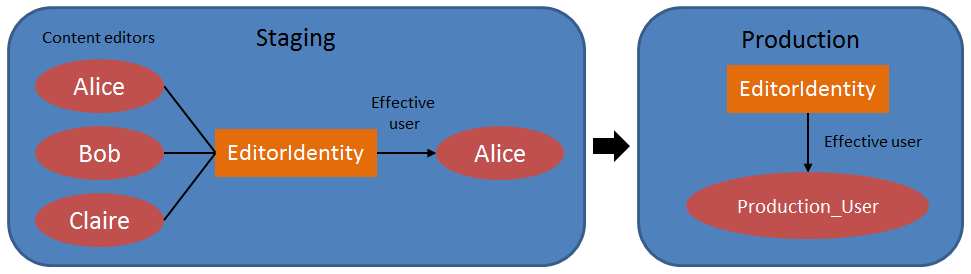
Customizing staging via event handlers
Developers can use event handlers to modify or extend the staging functionality. See the following pages for more information: