Creating new sites
Important
The Sites application only creates the database portion of the new site. Developers also need to set up the site’s live site application.
Alternatively, we recommend using the Xperience installer to create new sites.
To manually add a new site to the system:
- Open the Sites application.
- Click New site.
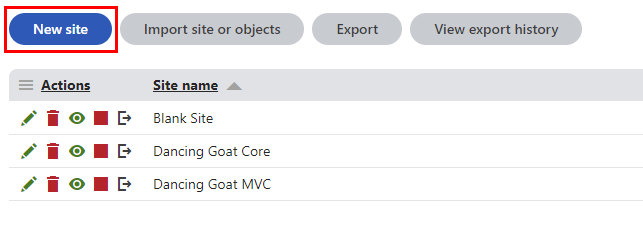
The system opens the New site wizard with further steps.
Step 1 - Enter new site settings
Enter the following basic site properties:
Site display name – the name of the new site displayed in the administration interface.
Site code name – a unique identifier of the site, for example used by developers in the API and in file system folders related to the site.
Do not set the site code name to “global”. This is a reserved system keyword and could lead to various issues and inconsistencies.
We do NOT recommend changing the code name of an existing site later.
Site presentation URL – the URL where the live site application is running.
Administration domain name – the domain name under which the site’s administration interface is available.
Site culture – the default culture of the site.
To learn more about the presentation URL and administration domain name, see: Setting domain names for sites
Click Nextto continue.
Step 2 - Object selection
Select which objects will be imported along with your new site. Choose the categories displayed in the tree on the left side of the wizard.
The following options are available in the root of the tree:
Global object selection
- Load default selection
- Select all objects – selects all of the default objects.
- Select only new objects – selects only those objects that do not already exist in the system (clears selection for existing objects).
- Deselect all objects – clears the selection for all default objects.
Import settings
- Assign all objects to the imported site (recommended) – if enabled, all imported site related objects will be assigned to the imported site.
- Run the site after import – if enabled, the system attempts to start the new site immediately after the import is finished.
- Delete incomplete site when import fails – if enabled, the system deletes the site if any part of the import process fails.
- Do not import objects where parent object is missing – if enabled, the import process skips any child objects whose parent objects is not present in the target system.
- Import tasks (recommended) – serves no purpose when creating new sites.
- Log staging synchronization tasks – if enabled, the system logs staging tasks reflecting all changes made by the creation of the new site. Check this option to synchronize the imported data to other servers connected through content staging.
- Log integration tasks – if enabled, the system logs outgoing integration tasks for all changes made by the creation of the new site. Check this option if you want to transfer the imported data to a system connected via the integration bus.
- Import files (recommended)
- Import code files – indicates if the new site includes code files that require compilation, i.e. files with the following extensions: cs, vb, aspx, ascx. You cannot import code files if your application is precompiled.
- Import custom assembly files – if enabled, the new site includes custom assembly files bound to translation services, payment options, integration connectors, scheduled tasks, advanced workflow actions, marketing automation actions and smart search analyzers. Custom assemblies are those whose names do not begin with the CMS. prefix. You cannot import assembly files if your application is precompiled.
- Import global folders – if enabled, the import process includes global files originally exported from the following folders:
- ~/CMSGlobalFiles/
- ~/CMSScripts/Custom/
- ~/Old_App_Code/Global/
- Import site folders – if enabled, the import process includes site-related files originally exported from the following folders:
- ~/App_Data/<site code name>/
- ~/<site code name>/
- ~/Old_App_Code/<site code name>/
You can leave the default settings and click Next to continue.
Step 3 - Import progress
A log appears, showing the progress of the site creation.
When the process finishes, click Next.
Step 4 - The website has been created successfully
You have successfully created the database portion of the new site in the administration. Click Finish to return to the Sites application.
Developers can now manually set up the site’s live site application, and continue developing the website.