Configuring the REST service
REST prerequisites
Before you can enable the Xperience REST service, you must ensure the following:
In Windows
Go to Control Panel -> Programs and Features and click Turn Windows features on or off in the left menu.
Windows 8.1 / Windows Server 2012
- Expand the .NET Framework 4.5 Advanced Services item.
- Make sure that the WCF Services -> HTTP Activation feature is installed.
Windows 10 or 11
- Expand the .NET Framework 4.8 Advanced Services item.
- Make sure that the WCF Services -> HTTP Activation feature is installed.
Windows Server 2016 / 2019
- In the Add Roles and Features Wizard, click Next until you get to the Features step.
- Expand the .NET Framework 4.7 Features item.
- Make sure that the WCF Services -> HTTP Activation feature is enabled.
- Click Next until the Install button is enabled.
- Click Install and continue with the wizard.
In IIS Manager
Select the Xperience web site or application for which you want REST to be enabled.
Open the Authentication configuration.
Ensure that Anonymous authentication is enabled. You can also have either Forms or Windows authentication enabled depending on your environment.
Disable Basic and other types of authentication (leave Anonymous and either Forms or Windows enabled).
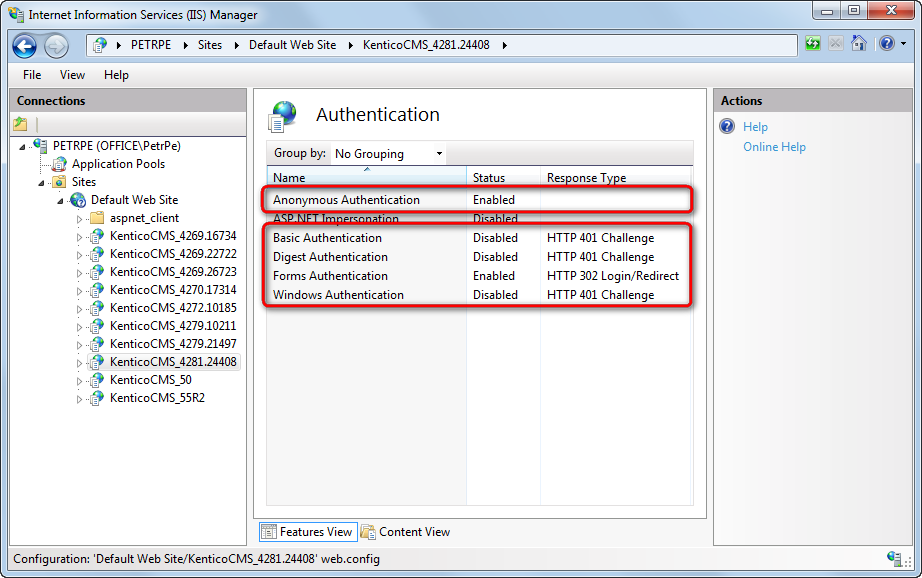
Once you have these prerequisites met, you can proceed to configuring the REST service in the Xperience instance.
Configuring the REST service
Once you meet the prerequisites for using the REST service, configure the following settings for the Xperience administration application:
Edit your application’s web.config file.
Find the system.webServer section directly under the root (i.e. not under a specific <location> element).
Set the runAllManagedModulesForAllRequests attribute to true for the opening tag of the <modules> element:
<system.webServer> <modules runAllManagedModulesForAllRequests="true"> ... </modules>Sign in to the Xperience administration interface.
Open the Settings application.
Select the Integration -> REST category and configure the settings:
REST setting
Description
Service enabled
Enables or disables the Xperience REST service.
Service enabled for
Choose if the REST service allows access to objects, pages, or both.
Always check page security
If disabled, security is not checked when accessing published versions of pages. If enabled, security is always checked.
Page access is read only
If enabled, the REST service only allows GET requests for pages (pages cannot be modified).
Object access is read only
If enabled, the REST service only allows GET requests for objects (objects cannot be modified).
Allowed page types
Specifies a list of page types that the REST service is allowed to access. Enter the code names of page types separated by semicolons.
If empty, all page types are allowed.
Allowed object types
Specifies a list of object types that the REST service is allowed to access. If empty, all object types are allowed.
Enter object type values separated by semicolons. To find the values for specific object types, open the System application in the Xperience administration interface and select the Object types tab.
Generate authentication hash for URL
Click the link to generate an authentication hash for specific REST URLs.
Enter the full absolute URL of the REST request, including the protocol, website domain name, virtual directory, REST path, and query string parameters. For example:
http://mywebsite.com/rest/content/currentsite/en-us/all/news?format=json
The system adds the authentication hash parameter to the URL. You can copy the URL and use it to perform the REST request without authentication headers.
Restrictions:
- Only works for GET requests (read only data retrieval)
- You cannot use hash parameter authentication for /all object retrieval requests (~/rest/<object type>/all).
Default encoding
Sets the character encoding that the REST service uses for requests that do not contain a supported Accept-Charset header.
Allow sensitive fields for administrators
If enabled, REST requests authenticated using the credentials of users with the Global administrator privilege level are allowed to work with data fields that contain sensitive information (for example fields related to passwords).
Requests authenticated under non-administrator users can NEVER access sensitive fields, regardless of this setting’s value.
Tip: If you encounter issues with the Xperience REST service in your environment, you can try investigating the WCF traffic using tracing and message logging tools. See the Tracing and Message Logging article for more information.
Enabling upload of large data
If you are planning to upload large-size data into Xperience through the REST service, it is necessary to specify the required data size limit in the application’s web.config file. This can be done by adding the following elemts into the <system.serviceModel> section of the web.config file:
Insert a <webHttpBinding> element into the <bindings> sub-section.
Create a <services> sub-section and add two <service> elements:
Note:
- The configuration assumes your website uses SSL. Moreover, you need to modify <transport> of the <webHttpBinding> element according to the type of SSL authentication you are using. For more information, refer to the <security> element Microsoft documentation.
- The baseAddress set for each service contains a sample value and needs to be replaced with the actual root address of the REST service (depending on your website’s domain name).
<system.serviceModel> ... <bindings> ... <webHttpBinding> <!-- Limits set to 10 MB (in bytes). You may need to enter different values according to your specific needs. --> <binding name="RESTQuotaBinding" maxReceivedMessageSize="10485760" maxBufferPoolSize="10485760" maxBufferSize="10485760" closeTimeout="00:03:00" openTimeout="00:03:00" receiveTimeout="00:10:00" sendTimeout="00:03:00"> <readerQuotas maxDepth="32" maxStringContentLength="10485760" maxArrayLength="10485760" maxBytesPerRead="10485760" /> <security mode="Transport"> <transport clientCredentialType="Basic"> </transport> </security> </binding> </webHttpBinding> ... </bindings> ... <services> ... <service name="CMS.WebServices.RESTService"> <host> <baseAddresses> <add baseAddress="https://localhost/Xperience/rest" /> </baseAddresses> </host> <endpoint address="" bindingConfiguration="RESTQuotaBinding" binding="webHttpBinding" contract="CMS.WebServices.IRESTService" /> </service> <service name="CMS.DocumentWebServices.DocumentRESTService"> <host> <baseAddresses> <add baseAddress="https://localhost/Xperience/rest" /> </baseAddresses> </host> <endpoint address="" bindingConfiguration="RESTQuotaBinding" binding="webHttpBinding" contract="CMS.DocumentWebServices.IDocumentRESTService" /> </service> ... </services> ... </system.serviceModel>