Adding advanced workflow steps
Enterprise license required
Features described on this page require the Kentico Xperience Enterprise license.
An advanced workflow consists of a set of interconnected steps. The steps represent state of pages under the workflow, allow you to define automatic or user-made decisions and perform scripted actions.
To design an advanced workflow process, use the workflow designer.
Adding steps
- Click a step button on the toolbar and hold the mouse button.
- Drag the step onto the grid.
- Release the mouse button.
The step appears in the grid as in the following image.
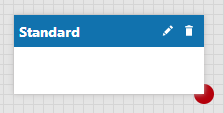
Placing steps onto an existing connection
- Click a step button on the toolbar and hold the mouse button.
- Drag the step onto an existing connection between two steps.
- The connection increases in thickness once it is in the correct position under your mouse pointer.

- The connection increases in thickness once it is in the correct position under your mouse pointer.
- Release the mouse button.
The step automatically splits the connection and connects to the steps.
Note that you can only place steps directly from the toolbar to be able to split a connection.
Renaming steps
- Double-click the step name.
- Type in a new name.
- Press Enter.
Changing the action button text
You can change how buttons that enable users to shift a page to different steps look. The default text is determined by the type of step that the button sends the page to.
The following image shows the action buttons available when editing a page that is in a User choice step with two choices. The first choice sends the page to the Published step, the second sends the page to a standard approval step named “PR Approval”.
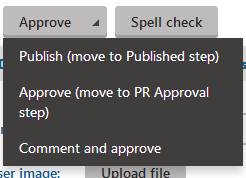
You can change the text for all steps that require user interaction and for choices, if they are available in the particular step.
- Edit the step where you want the button to appear differently.
- If the step you’re editing allows defining cases, edit the case that you want to appear differently.
- Fill one or both the following fields:
- User action text
- User action tooltip
- Click Save.