Copying and moving pages, creating linked pages
This documentation describes how to copy or move pages in the Pages application, as well as create linked pages.
Multiple page operations
The system allows you to copy, move or link multiple pages at the same time. To learn more, see Multiple page operations.
Copying and moving pages
To move or copy pages, select the required page in the Pages application and click the corresponding action above the content tree:
- Copy
- Move
You can also quickly copy and move pages by dragging and dropping in the content tree:
- Open the Pages application.
- Depending on the operation that you want to perform:
- Move – drag and drop only
- Copy – hold the CTRL key while performing drag and drop
- In the content tree, select the page that you want to move.
- Move the mouse to the target location while still holding down the mouse button.
Tip: If you drag the page a bit to the right, the page is placed as a child under the page above it.
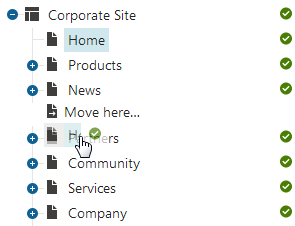
- Release the mouse button.
The system moves or copies the page to the chosen location.
If your website uses content tree-based routing, the URL of the moved or copied page changes according to the page’s location in the content tree. See Managing page URLs for more information.
Creating linked pages
A linked page represents a reference pointing to another page tree node in the content tree. Linked pages exist in the content tree as separate items but do not store any content by themselves – the content is linked to the original page, and changes to the content in the linked page are reflected in the original page, and vice versa.
When your site is configured to be multilingual, a linked page represents all cultures – the linked page is visible in the content tree when any culture is selected, even though the link does not exist for the given culture. Deleting a linked page deletes the link for all cultures.
For example, you can use linked pages in the following scenarios:
- Page taxonomy based on the content tree structure – when using parent pages to categorize content (articles, products, etc.), linked pages allow you to add items into multiple categories. For more information, see Categorizing pages or Linking existing products.
- General reusing of page content – when different parts of your website reuse the same content, you can use linked pages to reflect this fact in your content tree and simplify editing. Linked pages are suitable for scenarios where the original page is only a “content snippet” without its own representation on the live site. If you want to reuse an actual page with its own live site URL, we recommend modeling the content via page fields that reuse other pages.
Copying vs. linking pages
If you wish to create a fully independent copy of a page, use the copy feature instead of a link. When you edit a copied page, the original page is not affected and vice versa.
Linking a page
Prerequisite: You can only create linked pages if your administrators allow linked pages for the page type scope applied to the relevant section of the content tree (in the Page types application on the Scopes tab).
To create a linked page in your website’s content tree:
- Open the Pages application.
- Select the item in the content tree under which you want to add the linked page.
- Select New () and select the Link an existing page () option.
- Select the pages you want to link (original pages) in the Link page dialog.
- You can select any number of pages from various sections of the site’s content tree.
- (Optional) Select Copy page permissions if you want the linked pages to retain the same permissions as the original.
- Select Link.
The system creates the linked pages. Changes made to the content of the original page are also reflected on the linked page. Certain page settings, such as permissions, may differ between the original and linked pages.
You can also quickly link pages by dragging and dropping in the content tree:
Open the Pages application.
In the content tree, press and hold CTRL + SHIFT, and drag the page you want to create a link for to the desired place in the content tree.
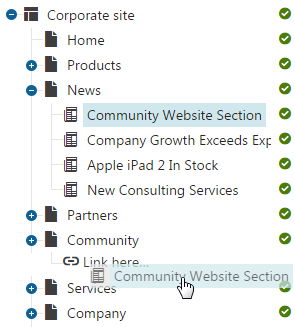
Tip: If you drag the page a bit to the right, the page is placed under the page above it.
Release the mouse button. The following confirmation dialog appears.
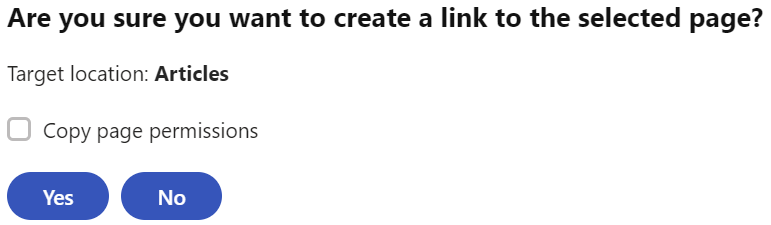
(Optional) Select Copy page permissions if you want the linked page to retain the same permissions as the original.
Select Yes.
Example – Linking a page
Look at this short video to see how to create a linked page (demonstrated on our sample site):