Configuring and using page versioning
The versioning functionality in workflows automatically stores page versions as pages are edited. Versioning allows users to:
- View and compare page versions
- Roll pages back to previous versions
Page versioning is closely tied to the Workflows application. To use versioning on pages, you need to apply a workflow on them. If you don’t want pages to go through any workflow process and use versioning at the same time, refer to Configuring content versioning without workflow.
Content versioning means automatically creating numbered versions of pages. If you are looking for versioning of objects (email templates, etc.), refer to the Working with object versioning chapter.
Version numbering
Every page version is identified by a version number. By default, the system assigns numbers to versions automatically according to the following rules:
- When you create a page, it gets version number 0.1.
- When you save a page, a minor version is created and the number after the period increases. Example: 0.2, 0.3, etc.
- When you publish a page, the latest minor version gets promoted to a major version. The number before the period increases and the number after the period resets to zero. Example: 1.0, 2.0, etc.
If you use content locking, you can disable the automatic numbering in Settings -> Content -> Content management, by turning off the Use automatic version numbering setting.
Non-versioned data
New page version is not created when you make changes to pages on the following page properties tabs:
- General
- URLs
- Categories
- Related pages
- Security
You can change the length of version history by configuring the Version history length property in Settings -> Content -> Content management.
Viewing and comparing page versions
The system allows you to directly compare differences between various versions of page’s Content tab:
Navigate to the page whose versions you want to view.
Switch to Properties -> Versions.
Click View next to the version you want to view.
- The Page version window opens.
Select a version for comparison using the Compare to drop-down list.
When comparing page versions, the older version appears on the left.
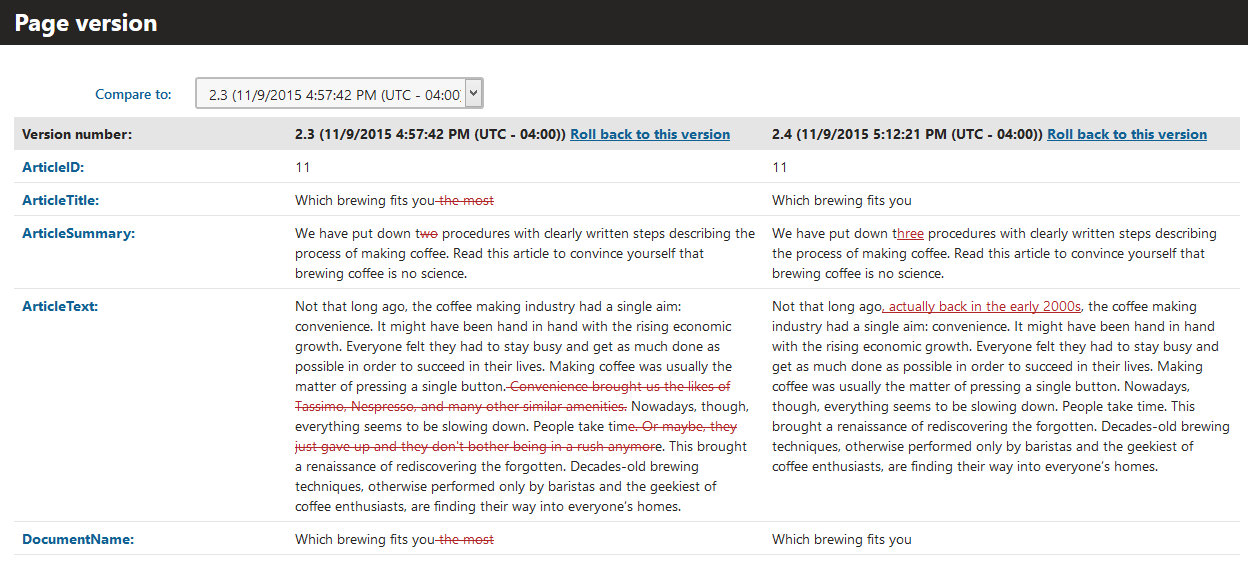
Compare feature unavailable for page builder content
The compare feature only displays differences in the values of page fields managed on the Content tab. Content edited on the Page tab (page builder content) cannot be visually compared using the Compare to tool.
Rolling back versions
Navigate to the page that you want to roll back to a previous version.
Switch to Properties -> Versions.
Click Roll back next to a version.
- The system creates a copy of the given version and marks the copy as the page’s latest version.