Managing automation process steps
Enterprise license required
Features described on this page require the Kentico Xperience Enterprise license.
Every marketing automation process consists of a set of interconnected steps. Using steps, you can define automatic (conditional) or user-made branching decisions and various other actions throughout the flow of the process.
For example, you can designate a user to decide whether the contacts in a given process are prospective clients and should continue through the rest of the process. You can also make the process decide automatically based on each contact’s previous behavior, such as purchases made on the website or newsletter subscriptions.
To design the steps of an automation process, edit the process in the Marketing automation application and select the Process tab (in Design mode).
Placing steps into the designer
- Click a step button on the designer toolbar and hold down the mouse button.
- Drag the step onto the grid.
- Release the mouse button.
The step appears in the grid.
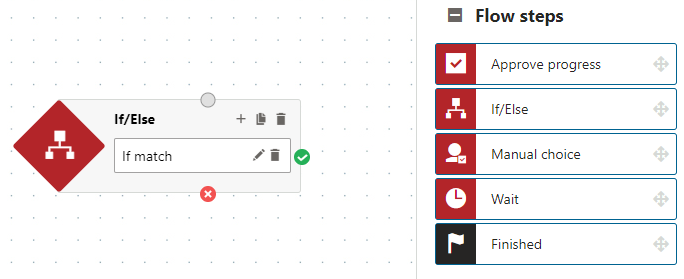
To learn more about using specific types of steps, see:
Placing steps onto existing connections
To add a new step between two existing steps:
- Click a step on the designer toolbar and hold down the mouse button.
- Drag the step onto an existing connection between two steps.
- The connection becomes highlighted when it is in the correct position under your mouse pointer.
- Release the mouse button.
The new step breaks the existing connection and automatically creates two new connections with the original steps.
Note: You cannot split connections when moving existing steps, only when adding new steps from the designer toolbar.
Configuring steps
Steps have parameters that specify their functionality. Some steps have required parameters that you need to configure for the step to start working properly. Other parameters are optional, and only extend or enhance the step’s behavior. For example, a step that sends a marketing email to the processed contact needs to know which email to send.
To edit the parameters of a step:
- Click the step in the designer grid.
- The designer opens a panel showing the details of the given step’s configuration (covering the toolbar with available step types).
- Enter values or select options for the step’s parameters. The most common parameters are available under the General tab. Depending on the step type, further options are on the Cases, Security or Advanced tabs.
- Click Apply.
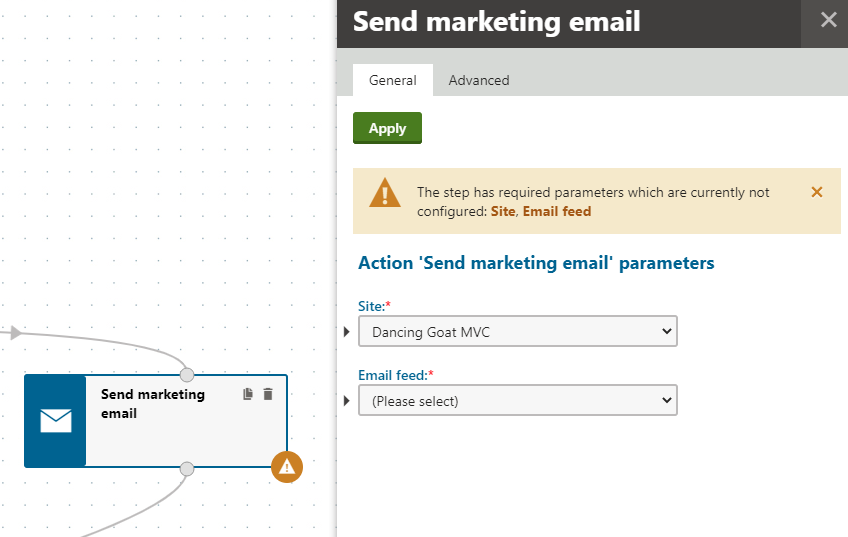
Note: If a step has required parameters that are not yet configured, the designer displays a warning icon and message (both in the main grid and the step’s configuration panel). Configure these parameters before you enable the process.
Duplicating steps
You can duplicate (copy) an existing step within a process. Click Duplicate in the step’s header. Alternatively, you can select a step and press the Ctrl + D shortcut on your keyboard.
This creates a copy of the step, including all of its current configuration, but without any connections. You can adjust the step’s configuration if needed and connect it to other steps within the process.
Deleting steps
Note: You cannot delete steps that are currently active (have a contact in them). Before you can delete such steps, you need to remove the given contacts from the process or move them into a different step.
To remove a step from a process:
- Click Delete in the step’s header.
- Alternatively, you can select a step and press the Delete key on your keyboard.
- Click OK in the confirmation box.
Deleting a step also removes the related connections. You need to manually reconnect the steps that were originally connected to the deleted step.