Working with product variants
Product variants are combinations of product options from product option categories of the Attribute type. You can offer and manage the variants as separate products.
For example, your on-line store sells T-shirts (products) that are available to your customers in different sizes and colors (combinations of options from two product option categories). Each combination of size and color for a given T-shirt (product variant) has its own SKU (product number), price and stock records. Each variant behaves in the system as a separate product.
Or perhaps your store sells sunglasses (products) for women, men and children (a combination of options from a single product option category). Each type of sunglasses (product variant) has its own SKU, price and stock records. Again, each variant behaves in the system as a separate product.
You can manage product variants in the Xperience administration interface, as described below.
You can also manage product variants for selected products in the Pages application while editing the corresponding product pages on the SKU -> Variants tab.
Adding variants to products
You can add variants only to products that use product options from at least one ENABLED product option category of the Attribute type.
You can add such product option categories to your products while editing the products on the Options -> Option categories tab.
You can add variants to your products in the Products application while editing the products on the Options -> Variants tab.
Click Define available variants.
Select option categories.
- The system allows you to add variants from selected categories only.
Select variants.
- Your customers can purchase only selected variants from these categories.
Click Save.
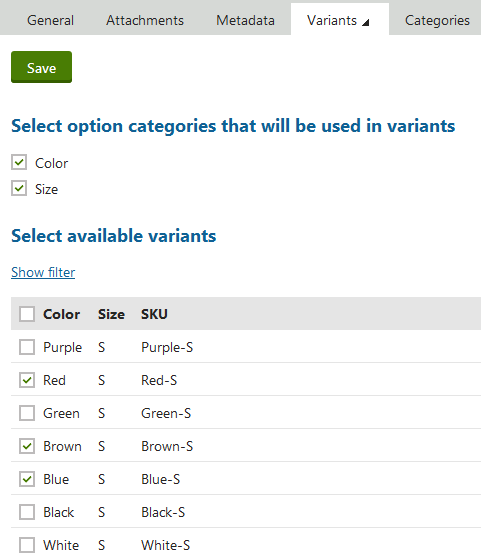
Your customers can now purchase the currently edited product in multiple variants.
Minimum and maximum numbers of items in one order
Variants inherit the minimum and maximum numbers of items in one order from the variant’s parent product. If customers buy multiple variants of the same product, quantity of each variant needs to be between the minimum and maximum allowed numbers of items. The quantity of variants is not counted together.
You can set the minimum and maximum numbers of items in one order in the Min items in one order and Max items in one order fields when editing a product.
Filtering variants
The system allows you to view for the current product only variants matching certain search criteria (e.g. a combination of options, variant name, SKU).
The system shows all product option categories whose options it uses in the variants (e.g. Color, Size).
You can select any options from these categories (e.g. Black, White, S, M, L), as you specified while selecting available options for products.
Open the Products application.
Edit () a selected product.
Switch to the Options -> Variants tab.
- The system shows all variants available for the current product.
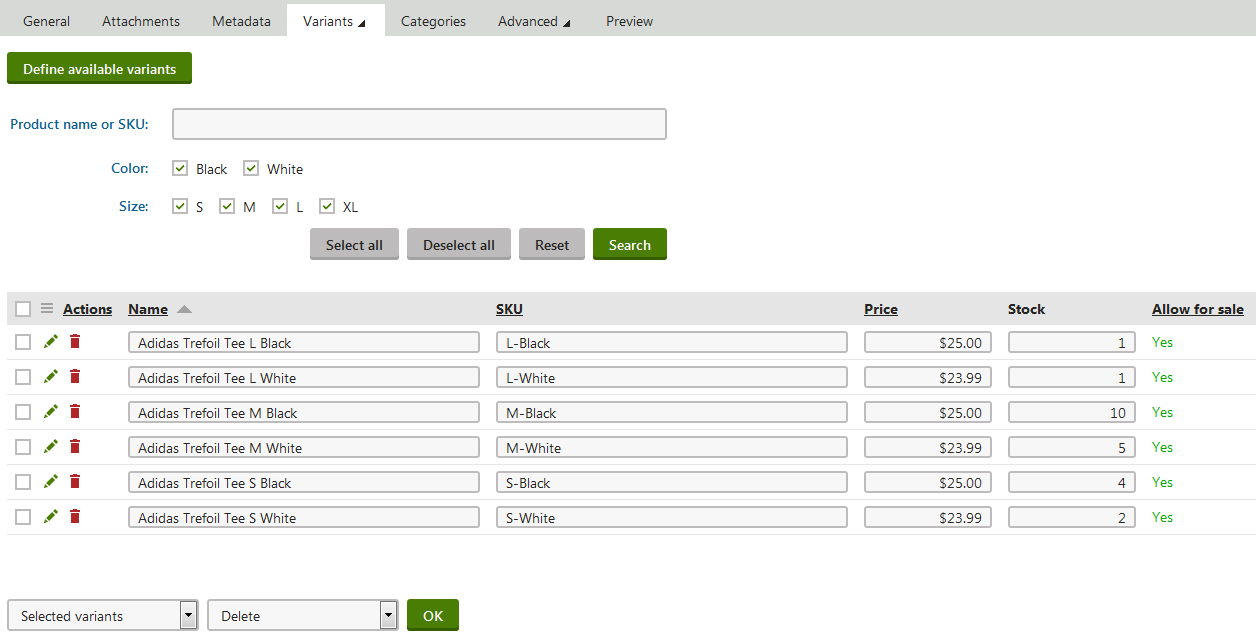
- The system shows all variants available for the current product.
Specify your search criteria.
Click Search.
(Optional) Click Reset to view all variants available for the current product.
The system shows for the current product only variants matching your search criteria.
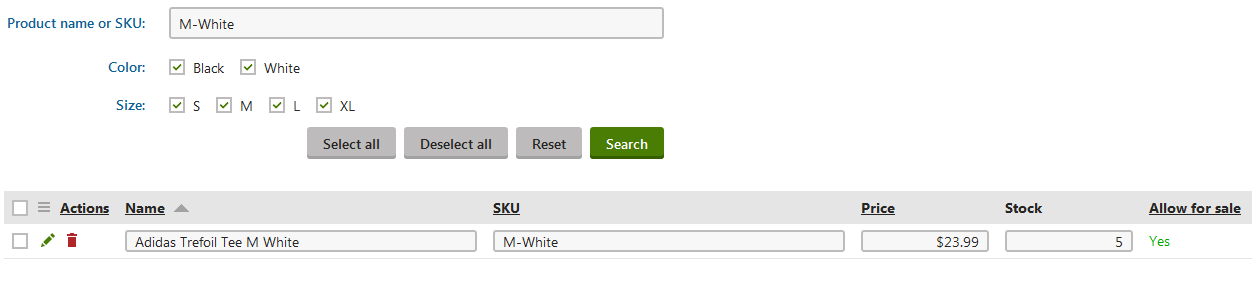
Changing the price of multiple variants at once
Xperience allows you to change the price of multiple variants of the current product at once. For example, you want to charge the same price for all items of a specific T-shirt in a specific color.
Open the Products application.
Edit () a selected product.
Switch to the Options -> Variants tab.
- The system displays all variants available for the current product (if any).
Select the variants whose price you want to change (check the respective boxes).
Choose Selected variants in the left drop-down list.
Select Change price in the right drop-down list.
- The system displays the New price field.
Enter the new price for the selected variants.
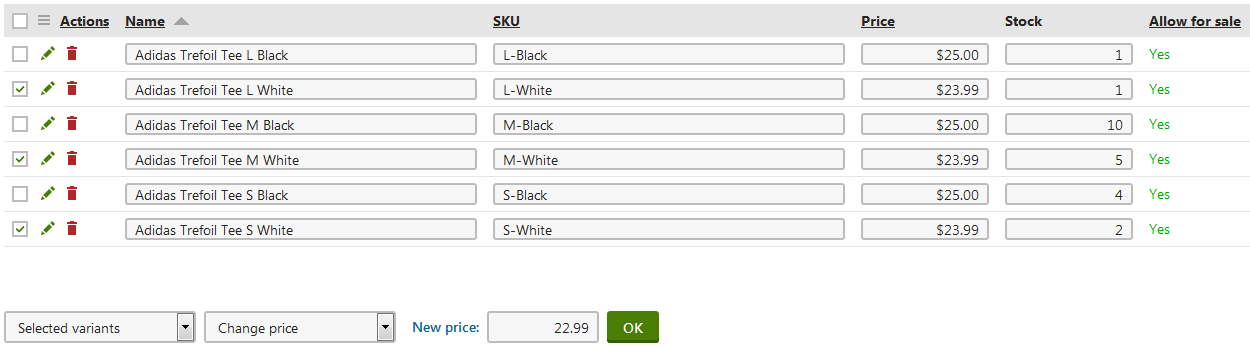
Click OK.
You can change the price of all available variants of the current product at once.
To do so, select All variants in the left drop-down list (Step 5) while following the steps in this subsection.
Your customers can now purchase the selected variants of the current product for the new price.
Modifying variants
You can modify product variants in the Products application while editing products on the Options -> Variants tab.
- Select a variant and click Edit ().
- Modify the variant properties as required.
- Click Save.
You can now use the variant with its updated settings.
Removing variants
You can remove product variants from your on-line store in the Products application while editing products on the Options -> Variants tab.
You cannot remove variants which are used in at least one order.
Removing variants one by one
- Select a variant.
- Click Delete ().
- Confirm that you want to remove the variant (OK).
The system removes the variant from your on-line store.
Removing multiple variants at once
- Select the variants you want to remove (check the respective boxes).
- Choose Selected variants in the left drop-down list.
- Select Delete in the right drop-down list.
- Click OK.
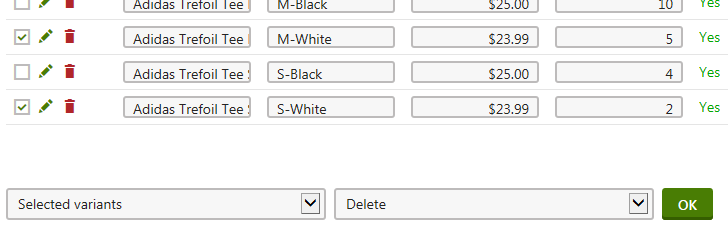
You can remove all available variants from the current product at once.
To do so, select All variants in the left drop-down list (Step 2) while following the steps in this subsection.
The system removes the selected variants from your on-line store.
Reference - Variant properties
|
General |
|
|
Variant name |
The name of the variant that the system displays to your on-line store administrators in the administration interface. |
|
SKU |
Allows you to specify a variant identifier, for example L-Green. You can use the identifier in your accounting records, etc. |
|
Price |
Here you can specify the price of the variant in your store’s main currency. Depending on the configuration of the site’s Prices include tax setting, enter the value with or without tax included. |
|
Allow for sale |
Allows you to specify if your customers can purchase the variant. |
|
Collection |
Allows you to assign the product variant to a collection. Collections can be defined in the dedicated Collections application (see Managing product collections). If not assigned, the collection of the parent product is used. Note: Collections are always related to a specific site, so they cannot be used for global products. |
|
Attributes |
|
|
Indicates which attributes, i.e. options from option categories of the Attribute type, are used in the variant. For example Color and Size. |
|
|
Inventory
The system offers this section only if the product’s Track inventory property (General tab) is set to By variants. |
|
|
Available items |
Here you can enter the number of variant items available in stock. |
|
Reorder at |
Indicates at which quantity you or your store’s administrators should reorder the variant. The system informs you about variants that you should reorder in the Inventory report (in Store reports -> Products -> Inventory). You can also configure the Products widget (in Store overview) to display this information. |
|
Shipping |
|
|
Package weight |
Allows you to specify package weight in units set for your on-line store. |
|
Package height |
Allows you to specify package height in units of your choice. |
|
Package width |
Allows you to specify package width in units of your choice. |
|
Package depth |
Allows you to specify package depth in units of your choice. |