Creating local search indexes
Indexes are the core of the smart search functionality. They store information about the searchable content and define the scope of searches. When a visitor submits a search request, the system looks through the appropriate indexes instead of the actual records in the database. Indexes organize data in a way that is suitable for searching, so the smart search retrieves results faster than linear searches, particularly for large volumes of data.
The following types of locally stored search indexes are available:
|
Index type |
Description |
|
Indexes the content of pages in the content tree. Contains page data from one or both of the following sources:
|
|
|
Indexes records stored in custom tables. |
|
|
Indexes data that the website’s visitors submit through forms. |
|
|
Stores information about users in the system. |
|
|
Stores information about system objects of a specified type. |
|
|
Allows you to use your own custom‑coded search index. Stores any kind of data depending on the implementation. |
Media files usage index
The list of local search indexes contains the Media files usage index by default, This system index is used for the media files usage functionality, and cannot be edited or deleted.
Before you can start searching content, you need to create search indexes for your website:
Open the Smart search application.
Select the Local indexes tab.
Click New index.
Fill in the index properties. Most importantly, you need to select the:
Index type – determines what type of content the search index stores
Analyzer type – determines how the index breaks text into searchable tokens
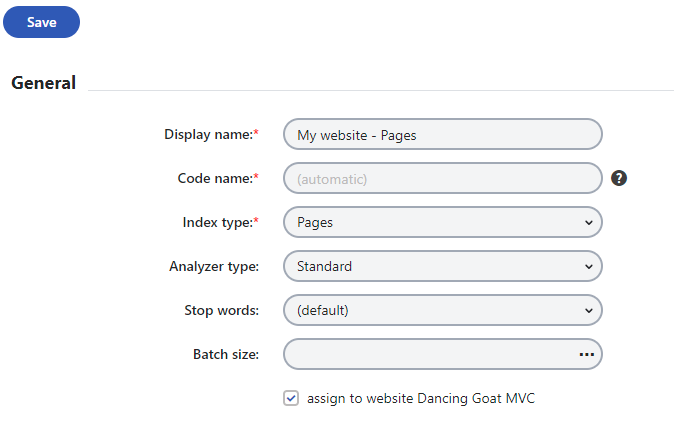
Click Save to create the search index.
- The General tab of the index’s editing interface opens. Here you can edit the same properties that you configured when creating the index.
Open the Sites tab and select the websites where you wish to use the index. You can implement multi-site search functionality by assigning the index to more than one website.
Note: If the index includes global objects that are not site-specific, the selection made on the Sites tab does not affect the index’s content.
If you are creating a Pages type index, switch to the Cultures tab. Here you can select which language versions of the website’s pages are indexed.
- At least one culture must be assigned in order for the index to be functional.
Switch to the Indexed content tab and define the content covered by the index. The available options depend on the type of the index:
Go back to the General tab and Rebuild the index.
The Index info section displays information about the current status and parameters of the index.
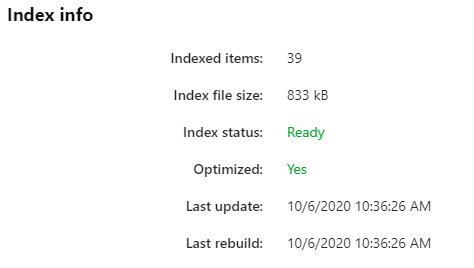
Once the system finishes building the index, you can start using the index on your website.
The Search preview tab allows you to quickly test the functionality of the index.
Maintaining search indexes
You can manage existing search indexes using the actions available on the General tab of the index editing interface.
The system automatically updates search indexes to reflect all changes made to the indexed content. Over time, these updates can make indexes less efficient, particularly in the case of large indexes. To restore optimal search performance for an index, defragment the index by clicking Optimize. You can enable the Optimize local search indexes scheduled task to have the system automatically optimize all smart search indexes once per week.
The Rebuild action deletes the current index file and indexes all specified content again. Use the rebuild action to apply changes made to the index’s configuration, including:
- Modifications of the analyzer settings (Analyzer type, Stop words)
- All options on the Indexed content, Sites or Cultures tabs
- Adjustments of the search settings for the indexed objects
- Configuration of web.config keys that affect the indexing process
- Code customizations that affect indexing
Tip
You can check whether indexes require a rebuild by looking at the Index status on the General tab or in the index listing. Indexes with the Ready (Rebuild to apply configuration changes) status are functional, but use outdated indexing configuration.
Note that the system cannot automatically detect search indexing changes in the application code or the project’s web.config file. Such changes do not update the status of indexes.
Clicking the Rebuild action does not always guarantee that the index starts rebuilding immediately. The process may be delayed if another index is already being rebuilt or if the rebuilding tasks are configured to be handled by the scheduler.
Reference - Search index properties
You can configure the following options when creating new search indexes or editing existing indexes on the General tab:
|
Index property |
Description |
|
Display name |
Name of the index displayed in the administration interface. |
|
Code name |
Serves as a unique identifier for the index (used internally in the API). You can leave the default (automatic) option to have the system generate a code name based on the display name. Warning: The system also uses the code name for the physical index file. The fully qualified name of the file must be less than 260 characters long, including the directory path. |
|
Index type |
Determines what type of content the search index stores:
|
|
Analyzer type |
Sets the type of analyzer that the index uses to tokenize text (divide text into searchable tokens). The analyzer processes both the indexed content and the search expressions entered by users. When running searches using the index, the system returns results for items that have at least one token matching the search expression. The following analyzers are available:
See also: Configuring search assistance features for local indexes |
|
Stop words |
Selects the stop word dictionary for Stop or Standard analyzers. Stop words (such as ‘and’, ‘or’) are excluded from the index content and the analyzer uses them to divide text into tokens. Note: The application stores the stop word dictionaries as text files in the ~\App_Data\CMSModules\SmartSearch\_StopWords folder. You can edit the content of the dictionaries or add new ones. Each stop word must be entered on a new line and written in lower case. |
|
Batch size |
Sets the maximum amount of records that the system retrieves in a single database query when rebuilding (or creating) the index. This property allows you to optimize indexing performance. The default value is 500. Increasing the value reduces the amount of queries required for large numbers of records, which may improve performance, but also increases memory consumption. The optimal value depends on the type (size) of the indexed objects and on the resources available in your hosting environment. When indexing large objects (e.g. pages), it is recommended to set a reasonably small batch size. |
When editing Pages indexes, you can configure the user account under which the search crawler reads the HTML output of pages:
|
Index property |
Description |
|
User account for crawler |
Sets the user account under which the crawler indexes pages. Only applies for pages whose page type has the HTML output or Both data source selected in the Page types application on the Search tab. Reading pages under a user allows the crawler to:
If empty, the index uses the user account specified in Settings -> System -> Default user ID (or the default administrator user account if the setting is empty). If you wish to assign a user to your search indexes, we recommend creating a dedicated service account with the appropriate permissions (not an account representing an actual live site user or editor). |