Configuring time zones
The Time zones application allows you to configure time zones that will be available in the system. You can set time zones for the following:
- particular users
- particular sites
- physical location of the server
This can be useful if your website has international staff, and you want the date and time displayed in the administration interface to be correct for users across the world.
To use time zones, enable the feature in the settings:
- Open the Settings application.
- Navigate to Settings -> System.
- In the Time Zones section, select the Enable time zones checkbox.
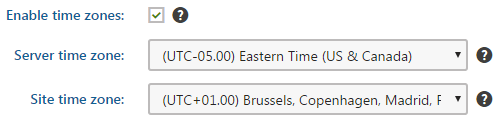
- Click Save.
Time zones are currently supported in various applications throughout the Xperience administration interface.
Changing server time zones in Azure-hosted applications
Changing the server time zone using this approach is not possible in Azure-hosted applications. Furthermore, due to the nature of cloud-based services, the server hosting your application changes frequently. These changes are also reflected in event time-stamps and other places where server time is displayed or used, which may be undesirable.
If you wish to persistently configure the time zone for Azure-hosted applications, follow the instructions outlined in Changing the server time zone on Azure.
Usage example
Day and time in the Pages application
- User Andy sets the Publish from value of a page to 3/14/2016 3:14:15 PM. His user time zone is set to UTC+00:00 (London).

- User Claire selects the page and sees that the Publish from value is 3/14/2016 11:14:15 AM because her user time zone is set to UTC-05:00 (New York).

Site time zone
- If a user has no time zone specified, the day and time values are relative to the Site time zone. In this example, the site time zone is set to UTC+01:00 (Paris).

Server time zone
- If neither user time zone nor Site time zone are specified, the Server time zone is used.
Setting time zones for users
Each user can have their own time zone settings:
- Open the Users application.
- Edit () a user.
- On the Settings tab, select a time zone from the Time zone drop-down list.
- Click Save.
Where applicable, these time zone settings are used instead of the Site time zone.