Adding social media accounts
A social media account (“account” in short) in Xperience represents one of the following:
- Facebook page
- Twitter channel (also referred to as user)
- LinkedIn company profile
Before you add an account, connect Xperience to the given social media by means of an app.
You add accounts and assign them to apps to enable posting to the accounts.
Adding a Facebook page
- Open the Facebook application and switch to Pages.
- Click New page.
- Type a Display name that will appear in the list of pages.
- Select a Facebook app.
- If you have not created an app yet, see Connecting Xperience to social media.
- Enter the Page ID of your Facebook page into the Facebook page ID field.
- You can find the Page ID value on the About tab of the given page on Facebook.
- Click Authorize next to Facebook page access.
- If you are not logged in to Facebook in the same browser, the system asks you to log in to Facebook.
- The system retrieves an access token for this page and displays the token’s expiration date. Facebook uses the access token to verify that you have administrator rights to the page.
- If you have problems getting an access token, verify that you performed all the steps described in Connecting Xperience to social media.
- Click Save.
The system saves the page and shows it in the list of existing pages connected to Xperience.
Renewing expired Facebook access tokens
Some Facebook page access tokens have limited validity. If an access token is about to expire, the system displays a message in the list of Facebook pages.
To renew an access token:
- Edit () the Facebook page in Xperience.
- Click Authorize next to Facebook page access.
- Click Save.
The system retrieves a new access token for the page and displays the new expiration date.
Adding a Twitter channel
Open the Twitter application and switch to Channels.
Click New channel.
Type a Display name that will appear in the list of channels.
Select a Twitter app.
- If you have not created an app yet, see Connecting Xperience to social media.
Fill in your channel’s security details – Access token and Access token secret.
You can find these on the API Keys page when editing your app on Twitter.
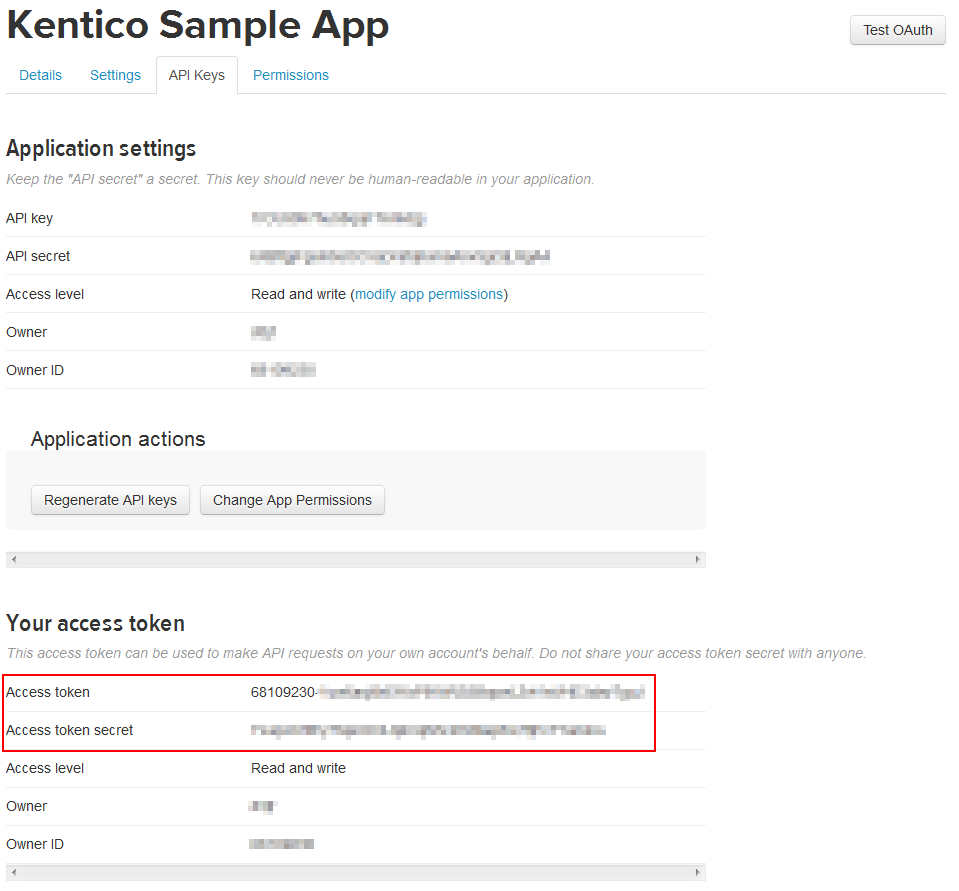
Click Save.
The system saves the channel and shows it in the list of existing accounts connected to Xperience.
Adding a LinkedIn company profile
Open the LinkedIn application and switch to Company profiles.
Click New company profile.
Type a Display name that will appear in the list of company profiles.
Select a LinkedIn app.
- If you have not created an app yet, see Connecting Xperience to social media.
Select a company
Selecting a company
Click Select company next to Company.
- The system opens a LinkedIn dialog window.
- Here you can allow access for the application to gain the company profile data stored on LinkedIn.
Enter your LinkedIn account credentials, and click Allow access.
- If authentication succeeds, you can select a company.
Select a company.
Click Save.
The system saves the company profile and shows it in the list of existing company profiles connected to Xperience.
Renewing access to the company profile data stored on LinkedIn
Access to the company profile data stored on LinkedIn is time-limited.
To renew access to this data:
Go to LinkedIn -> Company profiles.
Edit () a selected company profile.
Switch to the General tab.
Click Reauthorize next to Company.
- The system opens a LinkedIn dialog window.
- Here you can renew access for the application to gain the company profile data stored on LinkedIn.
Enter your LinkedIn account credentials, and click Allow access.
Click Save.
The system displays the new expiration date.
Required permissions for adding social media accounts
To add social media accounts to Xperience, an administrator must grant you permissions for the Social media module. You need either Modify or Modify accounts.