Modifying customer details
Customers may want to change the information you store about them. For example, they may want you to change their addresses. Alternatively, if your customer is a company, they may want to change their contact person’s name.
If you need to modify a customer’s details in an existing order, you need to change the order’s attributes. Learn more in Orders.
With the following process, you can change the customer’s:
- First and last name
- Email address
- Phone number
- Company name
- Company organization ID
- Company tax organization ID
- Billing and shipping addresses
- Orders
You can also create a user account for customers. With a user account, customers can sign in on your website and buy products on their own the next time.
If the customer is already registered or you create the user account, you can also change the customer’s:
- Password (or generate a new one)
- Roles
- Memberships
- Credit balance
To change customer’s details:
Open the Customers application.
Edit () the desired customer.
You can edit a customer by clicking the Edit icon (). Choose the Edit icon that is on the same line as the name of the customer whose attributes you want to change.
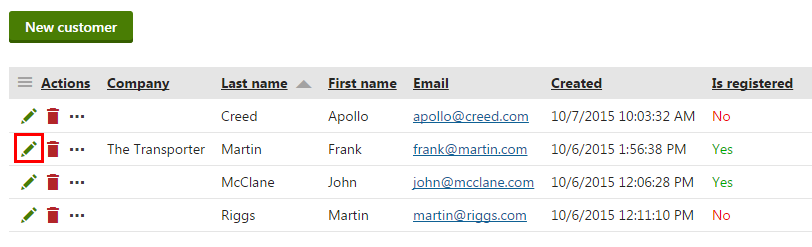
Customers’ attributes are topically divided into tabs. Switch to the desired tab.
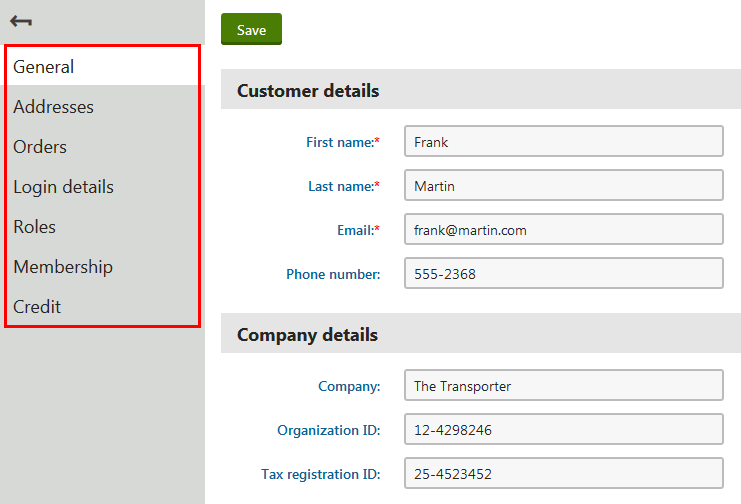
If the customer is not registered, you can see only some of the tabs.
You can see specific instructions if you are interested in:
- Registering the customer (creating a user account for the customer)
- Assigning roles to the customer
- Assigning memberships to the customer
- Managing the customer’s credit
Type or select values of the customer’s attributes you want to change.
Click Save.
The system saves the changes. You can see the updated information in the listing or when editing the customer again.
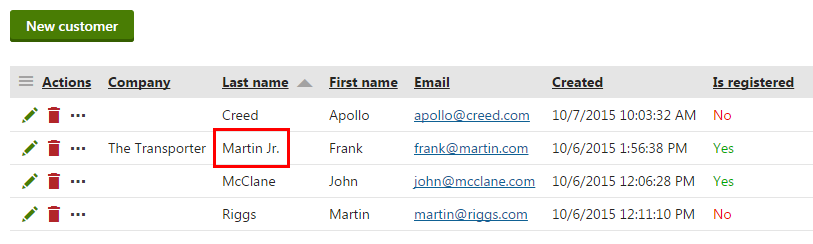
Example – Modifying a customer’s address
In this example, the goal is to change one of the customer’s addresses to another address.
Open the Customers application.
Edit () the customer.
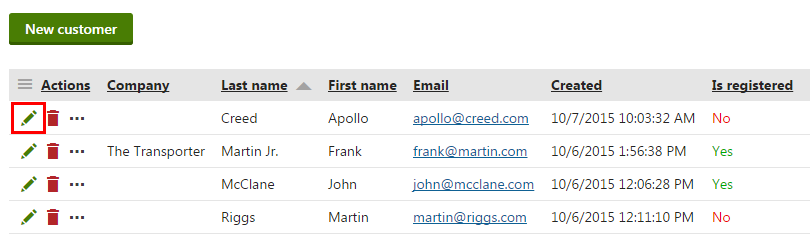
Switch to the Addresses tab.
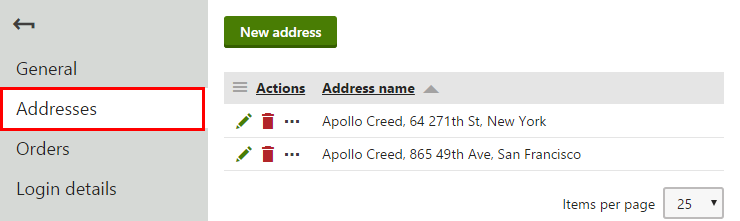
Edit () the address you want to change.
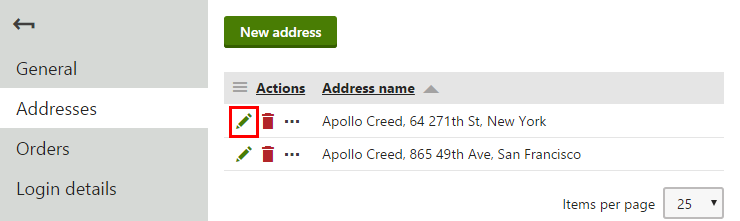
Type the new address.
Fields marked with a red star are mandatory.

Click Save.
The system saves the address. From now on, the customer can use the newly filled address information.