Configuring an Azure project
After you install a Windows Azure project and prepare the Azure Management Portal, you need to configure your project before the actual deployment.
- Basic configuration- perform these configuration tasks for every Azure project.
- Advanced configuration - perform these configurations when you upgrade your project to use two or more web role instances.
- Additional configurations - you can perform these configurations in any phase of your project.
Azure SDK version
Before you start configuring your Azure project, check that you have Azure SDK version 2.2 installed for your version of Visual Studio. Each version of Kentico is compatible only with the specified version of Azure SDK.
Adding application settings in an Azure project
Generally, you can add settings for your Azure application either in the web.config file or in the ServiceConfiguration.Cloud.cscfg file.
However, when you need to modify setting values in the web.config file, you have to deploy the whole project again. When you need to modify setting values configured in the ServiceConfiguration.Cloud.cscfg file, you can modify them on the Azure Management Portal in Cloud services -> Configure tab. Therefore, we recommend that you configure your application mainly using the ServiceConfiguration.Cloud.cscfg file.
To add new settings to the configuration file:
- Open your Azure project in Visual Studio.
- Double-click CMSApp role in CMSAzure/Roles.
- Switch to the Settings tab.
- Click Add Setting.
When you add or remove settings this way, Visual Studio ensures that all necessary files (ServiceConfiguration.Cloud.cscfg, ServiceConfiguration.Local.cscfg and ServiceDefinition.csdef) are modified according to your changes.
Whenever you add or remove settings, you have to deploy your project to the cloud. Therefore, you should decide in advance which functionality you need to configure in your Azure project.
Basic configuration
These configuration tasks are necessary to perform for every Windows Azure project.
Setting the Azure blob storage access keys
Open your Azure project in Visual Studio.
Open the ServiceConfiguration.Cloud.cscfg file.
Access the Azure Management Portal in a browser and log in.
Click Storage.
Select your storage.
Click Manage access keys on the bottom panel.
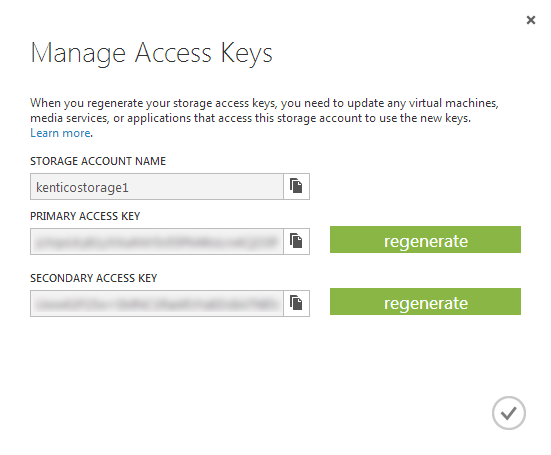
Copy the Storage account name and enter it as a value of CMSAzureAccountName setting in CMSApp role section in the ServiceConfiguration.Cloud.cscfg file.
Copy the Primary access key and enter it as a value of CMSAzureSharedKey setting in CMSApp role section in the ServiceConfiguration.Cloud.cscfg file.
<Role name="CMSApp"> <ConfigurationSettings> <Setting name="CMSAzureAccountName" value="YourStorageName"/> <Setting name="CMSAzureSharedKey" value="YourPrimaryAccessKey"/> </ConfigurationSettings> </Role>Replace YourStorageName and YourPrimaryAccessKey with your own values.
Save the configuration file.
You have connected your Azure project with the Azure blob storage.
Setting the keys after the deployment
If you do not set the storage access keys before you deploy the Azure project to the cloud, you can do it after the deployment as well in the Azure Management Portal. Navigate to Cloud services -> select your service -> Configure, where you can copy the Storage account name and Primary access key as values of the CMSAzureAccountName and CMSAzureSharedKey settings for the roles.
Configuring smart search
Before you deploy your Azure project to the cloud, you must decide whether you want to utilize the smart search functionality or not. You have the following options:
- Configure the SmartSearchWorker role (recommended)
- Remove the SmartSearchWorker role and configure processing of smart search tasks in the CMSApp role
- Remove the SmartSearchWorker role and disable smart search functionality
Configuring the SmartSearchWorker role
If you want to use the SmartSearchWorker role and utilize the smart search functionality, configure the Storage account name and Primary access key for this role.
Open your Azure project in Visual Studio.
Open the ServiceConfiguration.Cloud.cscfg file.
Copy the CMSAzureAccountName and CMSAzureSharedKey keys (which you set when configuring the storage access keys) with their values from the CMSApp role section to the SmartSearchWorker role section:
<Role name="SmartSearchWorker"> <ConfigurationSettings> <Setting name="CMSAzureAccountName" value="YourStorageName"/> <Setting name="CMSAzureSharedKey" value="YourPrimaryAccessKey"/> </ConfigurationSettings> </Role>Replace YourStorageName and YourPrimaryAccessKey with your own values.
Save the configuration file.
You have configured the SmartSearchWorker role to work on Windows Azure. If you do not need to perform any other configuration tasks, continue to Deploying an Azure project.
Configuring the processing of smart search tasks in CMSApp web role
If you would not utilize the whole worker role, but you do not want to lose the smart search functionality entirely, you can set that the search tasks will be processed by the main CMSApp web role. This solution can be used by small projects only, as the smart search tasks affect the performance of the web role.
Open the CMSAzure\CMSAzure.ccproj file in a text editor.
Delete the following block of code:
<AzureRoleContent Include="$(SolutionDir)Lib\"> <RoleName>SmartSearchWorker</RoleName> <Destination> </Destination> </AzureRoleContent> <AzureRoleContent Include="$(SolutionDir)Lib\Azure\"> <RoleName>SmartSearchWorker</RoleName> <Destination> </Destination> </AzureRoleContent>Save and close the file.
Open your Azure project in Visual Studio.
Remove the SmartSearchWorker role from CMSAzure/Roles.
Open the web.config file from the CMSApp project.
Add the CMSProcessSearchTasksByScheduler key to the <appSettings> section:
<add key="CMSProcessSearchTasksByScheduler" value="true" />Save the web.config file.
The smart search tasks will now be processed by the CMSApp web role. The SmartSearchWorker role will not be deployed to the hosting environment, so the costs of running your application on Windows Azure will be lower. If you do not need to perform any other configuration tasks, continue to Deploying an Azure project.
Disabling smart search functionality
If you are certain that you will not need the Smart search module in your project:
Open the CMSAzure\CMSAzure.ccproj file in a text editor.
Delete the following block of code:
<AzureRoleContent Include="$(SolutionDir)Lib\"> <RoleName>SmartSearchWorker</RoleName> <Destination> </Destination> </AzureRoleContent> <AzureRoleContent Include="$(SolutionDir)Lib\Azure\"> <RoleName>SmartSearchWorker</RoleName> <Destination> </Destination> </AzureRoleContent>Save and close the file.
Open your Azure project in Visual Studio.
Remove the SmartSearchWorker role from CMSAzure/Roles.
Disabling the smart search completely reduces the number of roles that need to be hosted, so the costs of running your application on Windows Azure will be lower. If you do not need to perform any other configuration tasks, continue to Deploying an Azure project.
Advanced configuration (more web roles)
When you use more than one instance of the CMSApp web role, the system considers these instances as web farm servers. Therefore, you need to configure your project according to the instructions in this section.
Configuring the number of instances
You can set up the number of instances used for the CMSApp role, which represents the Kentico application. This determines the number of virtual machines dedicated to the website. The number of instances influences the performance and load handling capacity of the application.
To set the number of instances used for the CMSApp role, change the value of the count attribute of the role’s <Instances> element:
Open your Azure project in Visual Studio.
Open the ServiceConfiguration.Cloud.cscfg file.
Change the <Instances count=“1” /> setting to the required number of instances:
<Role name="CMSApp"> <Instances count="2" /> <ConfigurationSettings> ... </ConfigurationSettings> </Role>Save the configuration file.
Each instance is represented by a separate web farm server within the Kentico system. The creation and management of the servers is handled automatically, and you do not have to perform any further configuration.
You can also change the number of used instances on the Azure Management Portal in Cloud services -> Scale tab.
SmartSearchWorker role
Do NOT increase the number of instances for the SmartSearchWorker role. Due to the way smart search indexes are processed, the required tasks must be performed by a single instance.
Instance licensing
The Kentico license used for your domain must allow at least as many web farm servers as the amount of instances set for the role. See http://www.kentico.com for pricing information.
Configuring cache and session state data
If you want your Azure application to use two or more web role instances, choose where to store session state information. Synchronizing data between instances is facilitated through web farm tasks. The synchronization tasks are created automatically, so not further configuration is needed in this case.
Storing session state information:
- In Windows Azure SQL Database - easy to set up, suitable for small projects or projects with read access to web pages.
- In Windows Azure Cache Service - create the Azure Cache Service and configure it to store session state information.
Storing session state information in SQL Database
- Open your Azure project in Visual Studio.
- Right-click the CMSApp project and select Manage NuGet packages.
- Install the Microsoft ASP.NET Universal Providers package.
- Open the web.config file.
- Follow the instructions in the code comments of the sessionState section.
After this, your project is configured to store session state information in the Windows Azure SQL Database.
Storing session state information in Windows Azure Cache Service
Previously, Windows Azure used AppFabric caching for synchronizing data and storing session state information. This solution is no longer supported. Instead, we recommend that you use the Windows Azure Cache Service.
Follow the instruction in How to Use Windows Azure Cache Service (Preview) on MSDN to create and configure a new cache. Continue to How To: Store ASP.NET Session State in the Cache to configure your project to store session state information in the cache.
Additional configurations
You can perform the configurations in this section in any phase of project development.
Configuring sizes of the CMSApp web role
The size of a web role determines the number of CPU cores, the memory capacity, and the local file system size that is allocated to a running instance. You can change the size of the web role anytime, however, note that full redeployment is required after the change.
- Open your Azure project in Visual Studio.
- Open the ServiceDefinition.csdef file.
- Set the vmsize attribute of the WebRole element to the size that you desire.
- For more information about the available size options, see Virtual Machine and Cloud Service Sizes for Windows Azure.
<WebRole name="CMSApp" vmsize="Large">
Configuring external Windows services
By default, external Windows services (Scheduler and Health monitor) that come with Kentico do not run in the Azure environment. However, you can make a few adjustments to the Visual Studio project to make the services work. After performing the steps described in this section, the Scheduler service will run as part of the SmartSearchWorker role and the Health monitoring service will run as part of the CMSApp role.
To enable external services in your Azure project:
Open your Azure project in Visual Studio.
Open the CMSAzure/ServiceDefinition.csdef file and uncomment the following code:
Scheduler<Startup> <Task commandLine="InstallSchedulerService.cmd" executionContext="elevated" taskType="simple" /> </Startup>Health monitoring<Startup> <Task commandLine="InstallHealthMonitoringService.cmd" executionContext="elevated" taskType="simple" /> </Startup>Open the web.config file in the CMSApp project and copy the value of CMSApplicationName key.
Open the SmartSearchWorker/InstallSchedulerService.cmd file (CMSApp_AppCode/InstallHealthMonitoringService.cmd) and replace <ApplicationName> with the value of the CMSApplicationName key.
For example, if the value of the CMSApplicationName key is:
<add key="CMSApplicationName" value="My Web Site/Kentico8" />then the appropriate line would be:
SET _applicationIdentifier=My Web Site/Kentico8You can also use the value of the CMSApplicationGuid key, but note that the services will use this value in their names.
Choose a password for a new administrator account, which will be created on your Windows Azure machine by the InstallSchedulerService.cmd (InstallHealthMonitoringService.cmd) script. Replace <YourPassword> with the chosen password:
SET _adminPassword=QyCZ5HDjOpen the Visual Studio’s Properties Window (by selecting View -> Properties Window in the main menu or by pressing F4).
Set the Copy to Output Directory property to Copy always for the following files:
- CMSApp/App_Data/CMSModules/WinServices/services.xml
- CMSApp/Web.config
Once the application is deployed and starts for the first time, the InstallSchedulerService.cmd and InstallHealthMonitoringService.cmd scripts register the services into the system and start them. You will then be able to manage them via remote desktop.