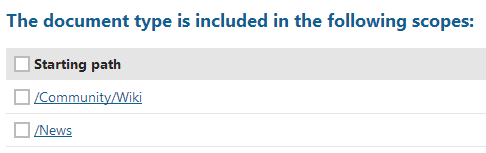Limiting the documents users can create
This topic explains how you can make creating new documents more intuitive for editors on your site. You can also use the same functionality to control which documents are created in certain sections of the site and under certain document types in general. There are two complementary ways how you can achieve this:
- Allowed document types - define which document types users can place under the current document type. This is a general setting that doesn’t take into account the path that users place the document types under.
- Document type scopes - define which document types users can use when creating new documents under specified paths. You can use scopes to distinguish certain sections of the website and restrict the documents that users can create in them.
Allowing users to place certain documents under a document type
You can control which document types users can create under a specific document type. Do that by adding allowed types to a document type. For example, you may want to allow users to only create File (CMS.File) document types under Folder (CMS.Folder) document types. This rule then applies everywhere on the site.
Defining allowed child document types
- Open the Document types application.
- Edit () the document type under which you want to specify allowed document types.
- Switch to the Allowed types tab.
- Under Allowed child document types, click Add document types. A Select document types dialog opens.
- Turn the check-box on next to the document types that you want to add to the allowed child document types.
- Confirm by clicking OK.
You have added allowed child document types.
When you add an allowed child document type, the system also automatically adds an allowed parent document type to the child document that you are allowing.
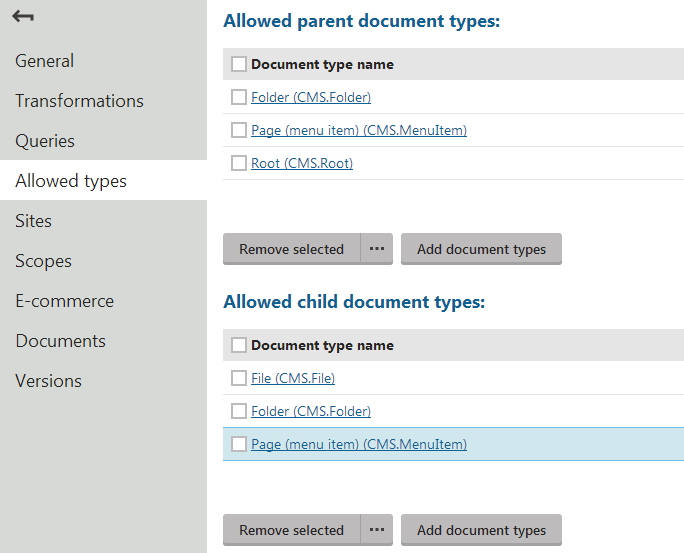
Specifying which documents users can create under certain paths
You can use document type scopes to narrow the number of document types that users can use when they create new documents under specified paths. This makes creating new documents more intuitive, especially if you have many document types in the system. For example, on the sample Corporate site, you may want users to only create E-Book (CMS.Ebook) document types under the /Products/Books/ path.
In this section, you can learn about:
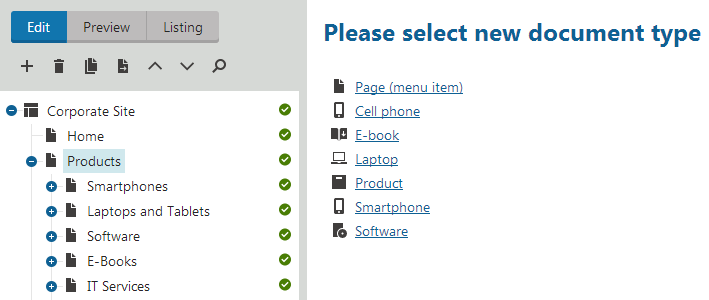
Creating a new document under a document type scope
Creating document type scopes
Open the Document types application.
Switch to Scopes.
In the Site drop-down list, select the site under which you want to create a new document type scope.
Click on New scope.
Specify the path the scope applies to in the This scope covers field. You can type the path in or use the Select button.
Specify the rest of the parameters.
Click for a description of the available options:
General – specify the scope coverage:
This scope covers – use the Select button to specify the path to which you want the document type scope to apply. You can also type the path in the field directly.
Apply to the whole section – enable if you want the scope to apply to all child documents under the specified path as well.Document types – specify the document types the scope allows users to create:
Allow all document types – turn the check-box on if you want the scope to allow users to create all document types under the specified path.
Allow only the following document types – enable the check-box and Add document types to specify which document types users can create under the specified path.Advanced – specify additional options. These options are also limited to the document types you select in the Document types section.
Allow creating a linked document – turn the check-box on to allow users to create a linked document when creating a new document.
Allow creating A/B test variant – turn the check-box on to allow users to create an A/B testing variant when creating a new document.
Condition – fill in a condition that further specifies when the scope is applied. For example, you can have two scopes cover the same path, and the more restrictive of the scopes then apply to users who do not have the Global administrator privilege level. Scopes with a condition are evaluated before scopes without a condition.
Save the document type scope.
You have now created a new document type scope.
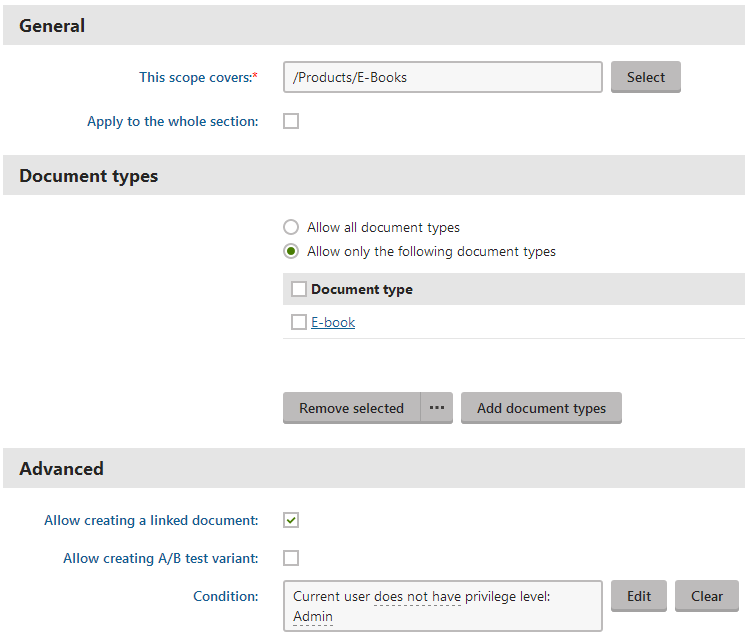
Managing document type scopes
In this section, you can learn about:
- Limiting multiple document types to a specific scope – Use to add multiple document types to a single document type scope.
- Limiting a document type to multiple scopes – Use to add a document type to multiple different document type scopes.
- Removing multiple document types from a scope – Use to remove multiple document types from a single document type scope.
- Removing a document type from multiple scopes – Use to remove a single document type from multiple document types at once.
Limiting multiple document types to a specific scope
Use this method if you want to assign multiple document types to a single document type scope. To assign a document type to multiple different document types scopes, use this method.
- Open the Document types application.
- Switch to Scopes.
- In the Site drop-down list, select the site under which you want to add document types to an existing document type scope.
- Edit () the document type scope.
- Enable the Allow only the following document types check-box.
- Click on Add document types. The Select document types dialog opens.
- Turn the check-box on next to the document types that you want to add.
- Confirm by clicking OK.
- Save the document type scope.
You have assigned document types to a document type scope.
Limiting a document type to multiple scopes
Use this method if you want to assign a document type to multiple different document types scopes. To assign multiple document types to a single document type scope, use this method.
- Open the Document types application.
- Edit () the document type to which you want to assign document type scopes.
- Switch to the Scopes tab.
- Click on Add to scopes. The Select scopes dialog opens.
- Turn the check-box on next to the document type scopes that you want to assign to the document type.
- Confirm by clicking OK.
You have assigned document type scopes to a document type.
Removing multiple document types from a scope
Use this method if you want to remove multiple document types from a single document type scope. To remove multiple document type scopes from a document type, use this method.
Open the Document types application.
Switch to Scopes.
In the Site drop-down list, select the site under which you want to remove document types from an existing document type scope.
Edit () the document type scope.
Turn the check-box on next to the document types that you want to remove.
If you want to remove all document types from the document type scope at once, click on (…) and choose Remove all.
Click onRemove selected.
Confirm by clicking OK.
Save the document type scope.
You have removed document types from a document type scope.
Removing a document type from multiple scopes
Use this method if you want to remove a document type from multiple document type scopes at once. To remove multiple document types from a single document type scope, use this method.
- Open the Document types application.
- Edit () the document type from which you want to remove document type scopes.
- Switch to the Scopes tab.
- Turn the check-box on next to the document type scopes that you want to remove from the document type.
- Click on Remove selected.
- Confirm by clicking OK.
You have removed document type scopes from a document type.
Viewing which documents are users allowed to create under a specific document type
To list the documents users are allowed to create under a document type:
- Open the Document types application.
- Edit () the document type under which you want to view which documents are users allowed to create.
- Switch to the Allowed types tab.
You have listed the document types users can create under a specific document type.
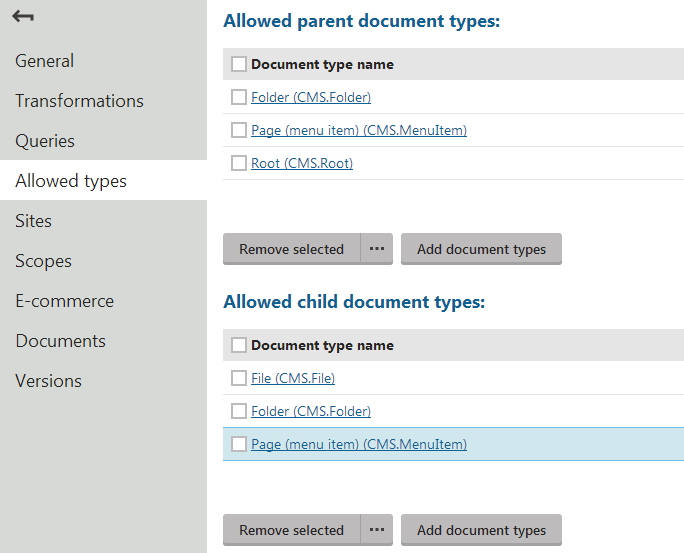
Viewing which documents are users allowed to create under a specific path
To list the documents that users are allowed to create under a document type scope:
- Open the Document types application.
- Switch to Scopes.
- In the Site drop-down list, select the site under which you want to view which documents are users allowed to create under a specific path.
- Edit () the document type scope(s) covering the path.
You have viewed the documents that users are allowed to create under a specific path.
Note that some document type scopes can cover not only their specified paths, but all their child documents as well. This is indicated by an enabled Apply to the whole section option.

Viewing under which paths are users allowed to create a document
You can view under which paths are users allowed to create a certain document type. To do that, list the document type scopes the document type is assigned to:
- Open the Document types application.
- Edit () the document type for which you want to list the document type scopes.
- Switch to the Scopes tab.
- In the Site drop-down list, select the site under which you want to list the document type scopes.
You have listed the document type scopes to which a document type is assigned.