Multiple page operations
You can perform multiple page (batch) operations in the Pages application or directly on the Live site (using On-site editing). To perform a multiple page operation:
List the pages that you want to perform the operation on. You can list pages:
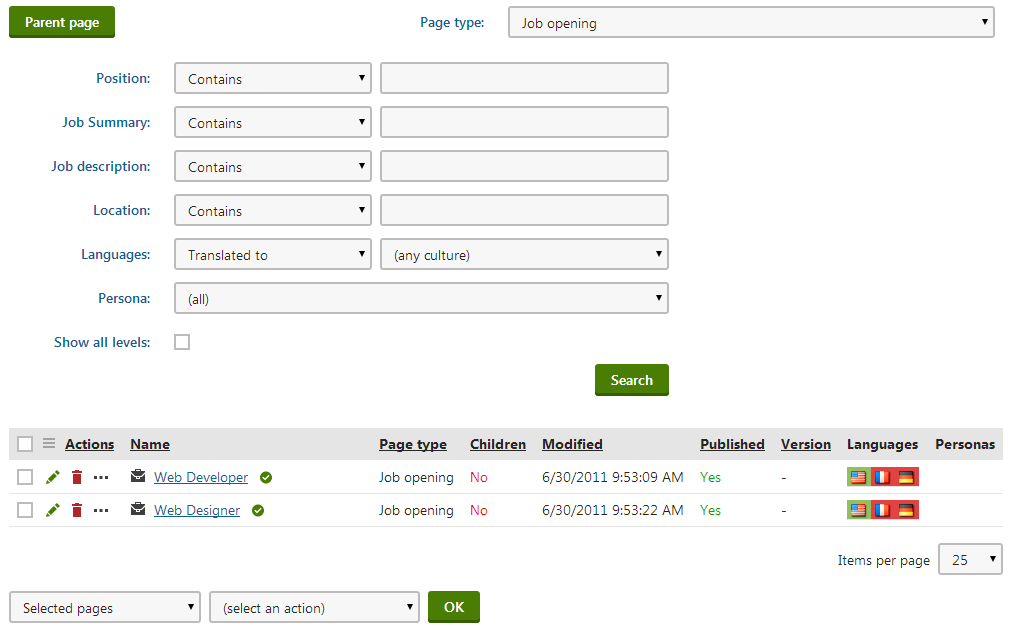
Listing pages in the Pages application
Open the Pages application.
Click on the page under which you want to list pages.
Switch to Listing mode.
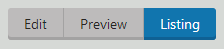
In the Page type drop-down list, select the Page type that you want to list. Do not choose any page type if you want to view all the pages in the system.
Use the filter to adjust the listed pages.
If you want to list pages from all levels under the selected page (descendant pages), select the Show all levels check box.
Click Search.
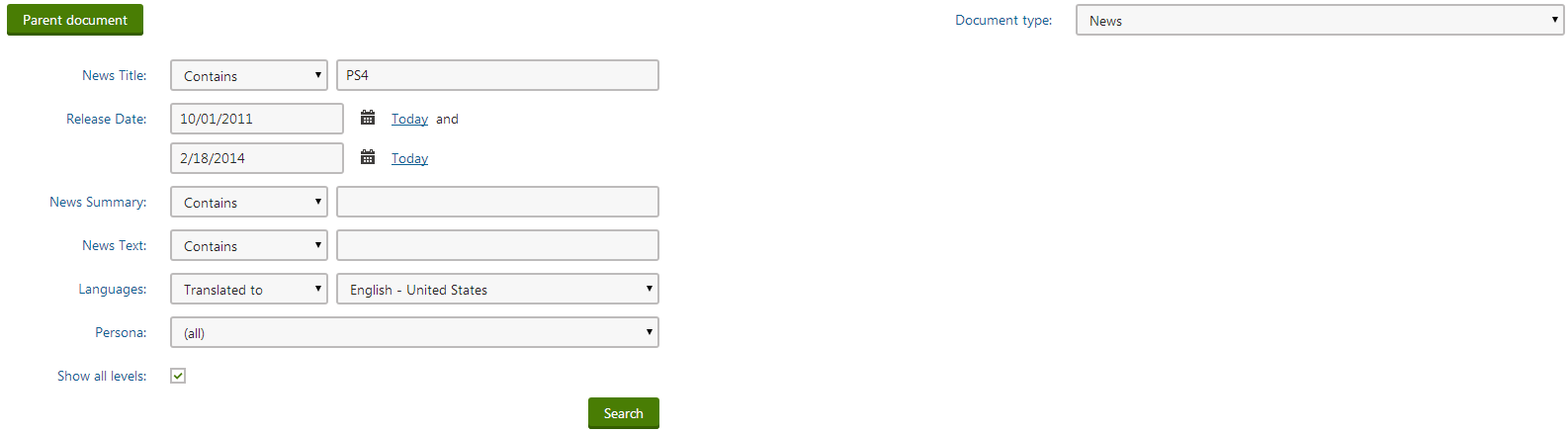
The system lists all the pages based on the criteria you specified in the filter.
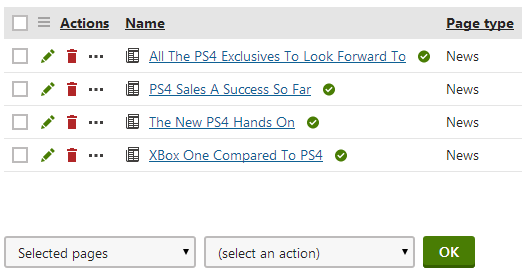
Now that you listed the pages, you can perform multiple page operations on them.
Listing pages on the Live site
Sign in on the Live site.
Navigate to the page under which you want to list pages.
Click Edit pagein the top left corner.
Click Browse. The Page listing dialog box opens.
In the Page type drop-down list, select the Page type that you want to list. Do not choose any page type if you want to view all the pages in the system.
Use the filter to adjust the listing.
If you want to list pages from all levels under the selected page (descendant pages), select the Show all levels check box.
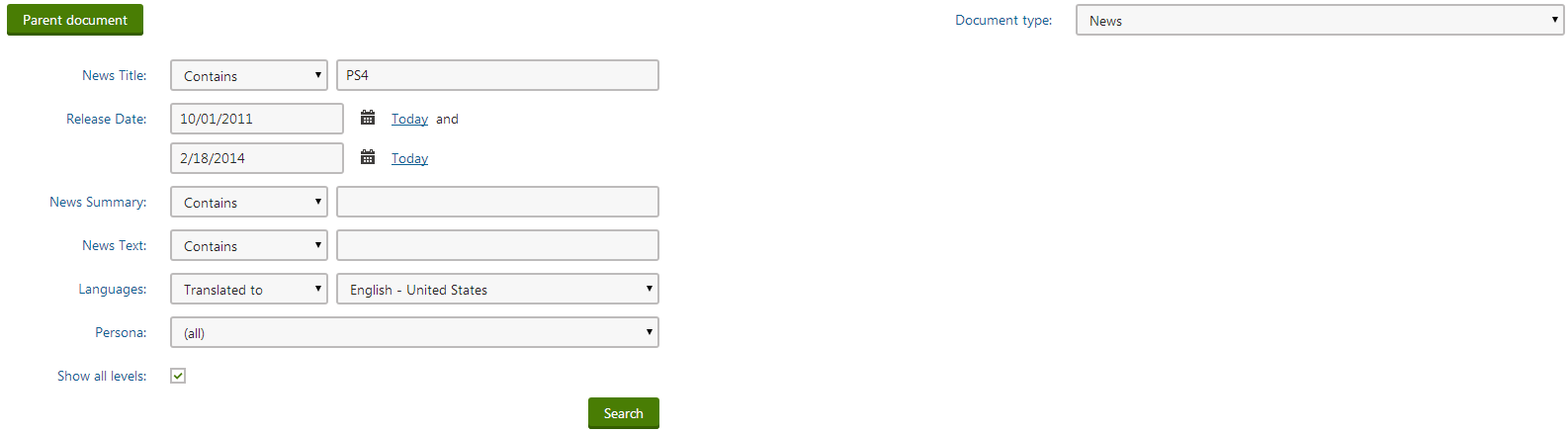
Click Search.
The system lists all the pages based on the criteria you specified in the filter.
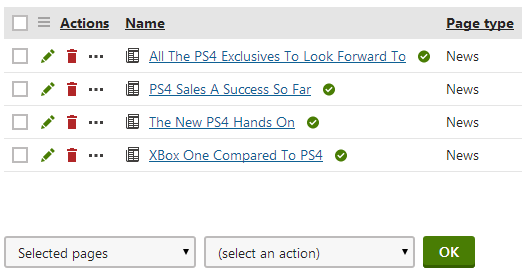
Now that you listed the pages, you can perform multiple page operations on them.
Performing multiple page operations
After listing the pages, you can perform one of the following batch operations on pages:
- Moving, Copying and Linking multiple pages
- Deleting multiple pages
- Publishing multiple pages
- Archiving multiple pages
- Translating pages in a batch (Sending pages for translation in a batch)
Moving, Copying and Linking multiple pages
The following example shows how you can move, copy and link multiple listed pages at once.
Select the pages on which you want to apply the action. To select the pages, turn the check box next to the pages on. If you want to apply the action on all the listed pages, leave the check boxes off.
In the first drop-down list under the listed pages, choose whether you want to perform the action on Selected pages or All pages.
In the second drop-down list, choose Move, Copy, or Link.
Click OK. The Move, Copy, or Link page dialog opens based on the action that you chose.
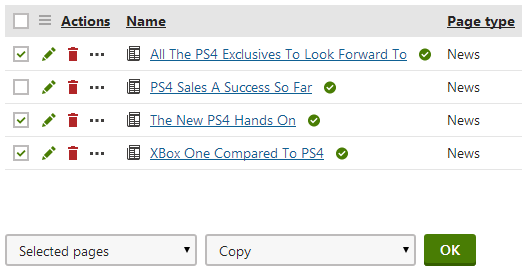
In the Site drop-down list, select the site to which you want to move/copy/link the pages.
In the content tree on the left, choose where you want to move/copy/link the pages or Select the page in the listing on the right.
ClickMove, Copy, or Link.
You have moved, copied, or linked the specified pages to the selected target location.
Deleting multiple pages
The following example shows how you can delete multiple pages at once.
Select the pages on which you want to apply an action. To select the pages, turn the check box next to the pages on. If you want to apply the action on all the listed pages, leave the check boxes off.
In the first drop-down list under the listed pages, choose whether you want to perform the action on Selected pages or All pages.
In the second drop-down list, choose Delete.
Click OK. The Delete multiple pages dialog opens.
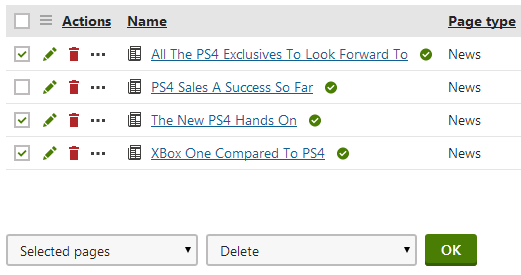
Specify the deletion options. The options available in the dialog differ based on the page types you are deleting.
Note: linked pages are never moved to the recycle bin and you cannot restore them once they are deleted.Click Yes to confirm.
You have deleted the specified pages.
Publishing multiple pages
The following example shows how you can publish multiple listed pages at once.
Only a users with the Global administrator privilege level or the Manage workflow permission for the Content module can perform this action.
Select the pages on which you want to apply an action. To select the pages, turn the check box next to the pages on. If you want to apply the action on all the listed pages, leave the check boxes off.
In the first drop-down list under the listed pages, choose whether you want to perform the action on Selected pages or All pages.
In the second drop-down list, choose Publish.
Click OK. The Publish dialog opens.
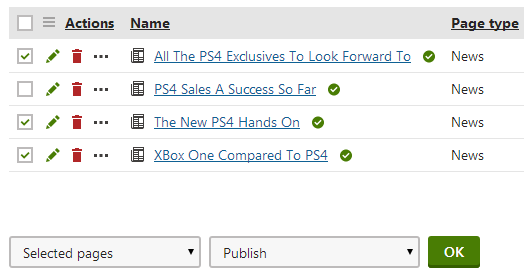
Specify the publishing options.
Click Yes to confirm.
You have published the specified pages.
Archiving multiple pages
The following example shows how you can archive multiple listed pages at once.
Only a users with the Global administrator privilege level or the Manage workflow permission for the Content module can perform this action.
Select the pages on which you want to apply an action. To select the pages, turn the check box next to the pages on. If you want to apply the action on all the listed pages, leave the check boxes off.
In the first drop-down list under the listed pages, choose whether you want to perform the action on Selected pages or All pages.
In the second drop-down list, choose Archive.
Click OK. The Archive dialog opens.
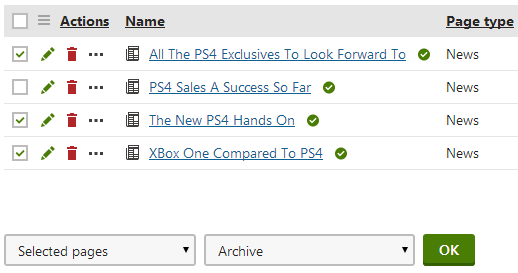
Specify the archiving options.
Click Yes to confirm.
You have archived the specified pages.
Translating pages in a batch (Sending pages for translation in a batch)
The following example shows how you send multiple listed pages for translation.
Select the pages on which you want to apply an action. To select the pages, turn the check box next to the pages on. If you want to apply the action on all the listed pages, leave the check boxes off.
In the first drop-down list under the listed pages, choose whether you want to perform the action on Selected pages or All pages.
In the second drop-down list, choose Translate.
Click OK. The Translate page(s) dialog opens.
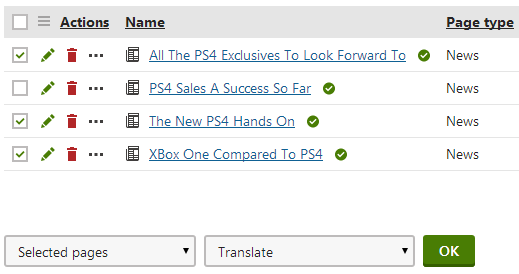
Specify the translation options.
Click Translate to confirm.
You have sent the specified pages for a translation.