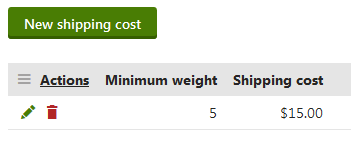Configuring shipping options
Configure shipping options of your on-line store when you want to set shipping for your products.
There are two kinds of products from the shipping point of view – those which do not need to be shipped (for example, media files, e-books that the customers can download from your website) and those which need to be shipped by a delivery service (for example, clothing, computers, electronics). The Kentico E-commerce Solution allows you to specify if shipping is required for each product.
You can specify whether shipping is needed for a product on the General tab in the Products application.
When placing an order, if at least one product in the shopping cart needs shipping, customers must specify which shipping option will be used for their order. You can then edit the shipping option in the Orders application.

In Kentico, shipping options are provided by carriers and services of these carriers. Imagine a carrier as a package which carry some shipping functionality. For example, a typical carrier is a FedEx carrier. Such FedEx carrier returns shipping availability and prices from FedEx. However, FedEx offers more than one type of shipping. Carriers therefore provide services. In the example with the FedEx carrier, its services can be the International Priority service for quick delivery and the International Economy service for slower but cheaper delivery. If your on-line store has this carrier, then you are able to create shipping options in the Kentico administration interface that offer customers the FedEx International Priority shipping and the FedEx International Economy shipping.
By default, the Kentico E-commerce Solution offers the Default carrier. The Default carrier provides the Weight based shipping service, on which you can base shipping options with costs in levels according to weight of products in customers’ shopping carts. Developers can also implement other carriers.
Creating shipping options
You can manage shipping options based on existing carriers in the Store configuration application. To manage carriers and to add other possibilities on how to calculate shipping, see Configuring shipping carriers.
To create a shipping option:
- Open the Store configuration application.
- Switch to the Shipping -> Shipping options tab.
- Click New shipping option.
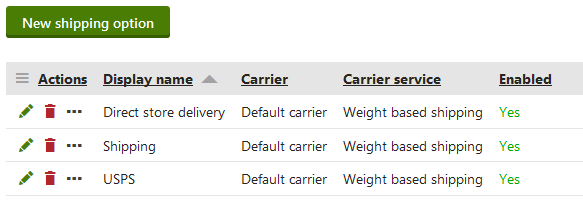
- Specify properties of the shipping option.
- Click Save.
- Configure the other configuration tabs.
The system now offers the created shipping option to customers during their checkout process.
Reference – Shipping options
Shipping options have the following tabs:
- General
- Tax classes (available after saving the shipping option)
- A configuration tab (an optional tab, available after saving the shipping option)
It is recommended to configure all available tabs to prevent unwanted behavior.
General
The General tab specifies the general properties of shipping options.
|
General |
|
|
Carrier |
Specifies the shipping carrier that provides the service on which the shipping option is based. |
|
Carrier service |
Specifies the service of the shipping carrier on which the shipping option is based. |
|
Display name |
Specifies the name of the shipping option displayed to users on the live site and in the administration interface. |
|
Code name |
Specifies the name of the shipping option used by developers in the code. |
|
Enabled |
Indicates if you can use the shipping option object in your on-line store. For example, if selected, you can select the shipping option from the Shipping option drop-down list when editing an order on the Shipping tab. |
|
Additional information |
|
|
Description |
Allows you to type a text description for the shipping option. In default, the description is displayed only while editing a shipping option. |
|
Teaser image |
Allows you to upload a teaser image depicting the shipping option. You can upload also other types of files such as documents, and audio or video files. |
Tax classes
The Tax classes tab specifies which taxes apply to the currently edited shipping option.
To add tax classes, click Add tax classes and select appropriate tax classes in the displayed selection dialog.
You can remove selected tax classes from the list at any time by clicking the Remove selected button. You can also remove all listed items at once by clicking … and then clicking the Remove all action.
A configuration tab
Carriers can provide another tab, a tab with configuration of the shipping option. This tab can has various names and it can vary for each service of a carrier. For example, the Default carrier displays the Shipping costs tab.
Always check if the shipping option has a configuration tab and set all required fields on the tab.
If you leave the configuration tab empty, the shipping option may work other than expected.
Configuring the Shipping costs tab of the Default carrier
On this tab, you can define shipping costs for the given shipping option. You can set multiple weight ranges, each with a different shipping cost.
To have shipping without any costs, leave the shipping costs empty.
The system displays a list of all shipping costs defined for the currently edited shipping option. You can add new shipping costs by clicking New shipping cost, and you can modify properties of existing shipping costs by clicking Edit () in the Actions column. You can also remove shipping costs from the currently edited shipping option by clicking Delete () on the respective lines.
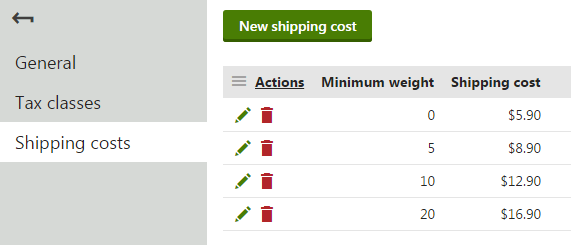
When creating or editing a shipping cost, you can specify the following properties:
- Minimum weight – specifies the lower limit of the weight range for which the current shipping cost is charged in units set for your on-line store. The upper limit of the weight range is made up by minimum weight of the next weight range (if defined).
- Shipping cost – specifies the shipping cost charged for the current weight range in the main currency of the site.
To set a starting weight range, create a shipping cost with the Minimum weight field set to 0.
If you don’t start your weight range with 0, the shipping will be free of charge up to minimum weight of the first shipping cost. For example, if you set shipping costs as in the picture below, i.e., when no shipping cost starts from a zero weight, any order which items weigh under 5, will get free shipping.
- Weight < 5 – free shipping.
- Weight ≥ 5 – shipping for $15.