Linking existing products or sections
While adding a new product or section in the Products application, you can Link an existing product or section. This approach allows you to create a shortcut to an already existing product or product section. You can thus place a single product (product section, both empty and non-empty) to multiple locations in the product sections tree instead of creating its copies.
If a product (product section) is linked, the system displays it in the corresponding part of the website. If you then edit the product (product section), you modify the original product (product section) content.
To link a product or a product section:
Open the Products application.
Navigate to the desired parent page of the linked product (or section).
- For example, if you want to place the TV section, which is originally in the Electronics section, to the Living room section, open the Living room page.
Click New ().
Click Link an existing page.

If you set page scope and you do not allow linking existing products or sections, this option is not be available.
In the Link page dialog:
Type the name of the linked page.
- In other words, the linked page can have a different name from its original
With the page tree selector on the left and the page list above, select the linked product (or section).
You can see what is selected in the Pages to link field.
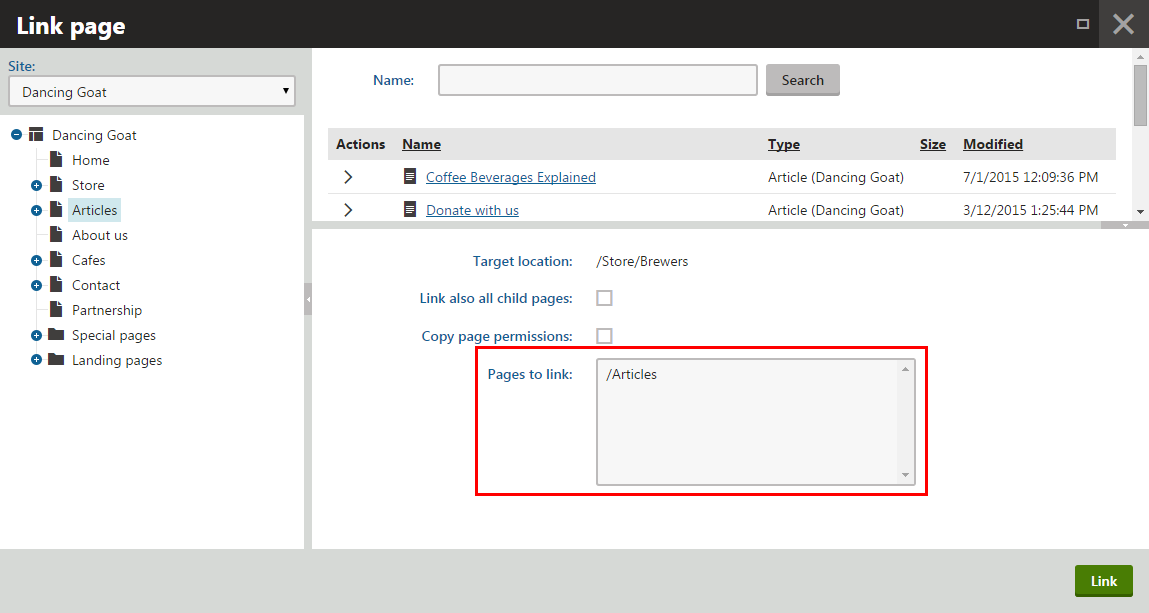
(Optional) If you selected a section, you can also display the original section’s product sub-tree in the linked location by selecting the Link also all child pages field.
(Optional) You can copy page permissions (i.e., who can manage these products) by selecting the Copy page permissions field.
Click Link.
If an error occurs (“The page ‘X’ of type ‘Y’ is not allowed in target location.”), you need to add the type Y to the scope of the section. Learn more in Configuring product structure.
The product (or section) is now linked and available from the original and the linked location on the live site.