Configuring SharePoint integration web part
Besides specifying a connection to the SharePoint server, you need to configure the SharePoint data source web part to be able to browse the contents of a SharePoint site in Kentico.
Adding SharePoint integration web part
- Open the Pages application.
- Select a page in the content tree.
- You are selecting a page where the system will display the requested SharePoint data.
- Switch to the Design tab.
- Add the SharePoint data source web part to the selected web part zone.
- Configure the SharePoint data source web part.
Configuring SharePoint integration web part
Specify the SharePoint integration connection.
- Connection
Specify how the system retrieves the SharePoint data.
- Retrieve - indicates whether the system downloads all lists of the selected type (the List type property), or only items from a specified list (the List name property) of the selected type.
Specify the type of SharePoint data.
List type - indicates whether the system downloads from the SharePoint server custom lists, picture libraries, or document libraries.
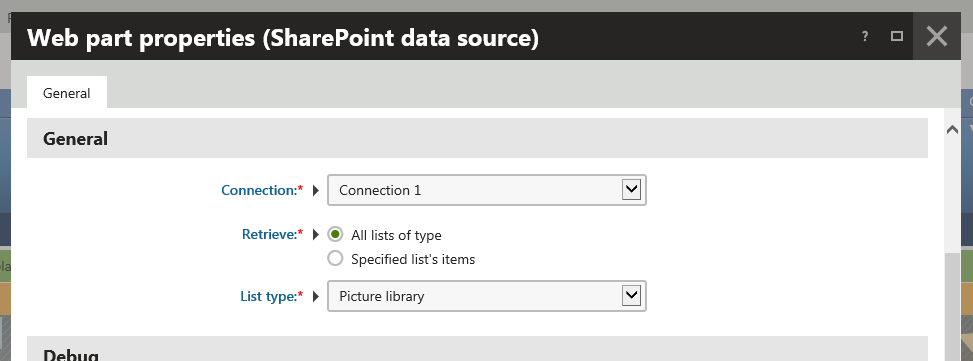
Based on the selection of the data retrieval mode (the Retrieve property), the system offers other web part properties.
Specify other web part properties based on the selection of the data retrieval mode.
Retrieve: All lists of type
(Optional) You can specify web part properties in the System settings section. See Configuring caching for more details.
Retrieve: Specified list’s items
Section
Properties
General
- **List name** \- specifies the name of the list or library on the SharePoint server from which the system loads the items.Selection
- **Field name**- **Field type**- **Field value**<div class="box-general box-info"><div class="box-icon xp-i-circle"></div><div class="box-content">Properties in the **Selection** section allow you to specify which items the system retrieves from the SharePoint server. To achieve this, you can also use the **Query** property in the **Advanced** section.Properties in the **Selection** section are optional.</div></div>Advanced
- **Relative URL of listed folder** \- allows you to specify the server\-relative URL of the SharePoint folder within a list or library.- If blank, the system lists the root folder.- If the list or library does not support folders, keep blank.- **Retrieval mode** \- allows you to specify whether the system retrieves files and folders, or only files. The system supports inclusion of subfolders.- Some lists and libraries do not support folders. In such case the listing of folders or inclusion of subfolders has no effect.- **Row limit** \- allows you to specify the maximum number of items (data rows) that the system retrieves.- **Query** \- allows you to enter a condition determining which items the system retrieves. You can use this property to change the items' order, too.<div class="box-general box-info"><div class="box-icon xp-i-circle"></div><div class="box-content">You need to enter an inner XML of CAML Query element. See a sample query:<div class="code panel pdl js-codePanel conf-macro output-block"><div class="codeHeader panelHeader pdl"><div class="codeHeader-title"><strong></strong></div><div class="codeHeader-actions"><button class="codeClipboard button button--tertiary js-codeClipboard"><span class="codeClipboard-icon codeClipboard-icon--default xp-doc-copy"></span><span class="codeClipboard-icon codeClipboard-icon--success xp-check"></span> <span class="codeClipboard-label">Copy</span></button></div></div><div class="codeContent panelContent pdl"><pre class="language-csharp "><code class="js-code language-csharp"><Where>::newline::<Eq>::newline::<FieldRef Name="ID" /><Value Type="Counter">1</Value>::newline::</Eq>::newline::</Where>::newline::<OrderBy>::newline::<FieldRef Name="Modified" Ascending="false" />::newline::</OrderBy>::newline::</code></pre></div></div></div></div>- **Retrieved fields** \- allows you to specify SharePoint list or SharePoint library field names (internal names) that the system retrieves. Separate the names by semicolons, or keep blank to retrieve all fields.<div class="box-general box-info"><div class="box-icon xp-i-circle"></div><div class="box-content">Properties in the **Advanced** section are optional.</div></div>(Optional) You can specify web part properties in the System settings section. See Configuring caching for more details.
(Optional) Select the Show debugging information property available in the Debug section to display information suitable for debugging.
If selected, the system displays the SharePoint data in a table. The system informs you whether the data is retrieved from the SharePoint server, or from the system cache.
Debugging allows you to look for fields that contain valuable information, and are suitable for display purposes.
Click Save & Close.
You have configured the SharePoint integration web part. Because this web part serves as a data source for the SharePoint data, to display the data, you now need to add a content displaying web part to the same page.
How it works - API
The system uses the SharePoint data source web part to retrieve a data source object (DataSet), which contains a table with the requested SharePoint data. Another web part that uses the SharePoint web part as its data source, for example the Basic repeater web part, then displays the SharePoint data on the page through a selected transformation.
Based on configuration of the SharePoint data source web part, the system loads the data using the corresponding SharePoint integration service.
- SharePoint integration API uses the CMS.SharePoint namespace.
- The system contains a factory class for each supported SharePoint version, implementing the ISharePointServiceFactory interface.
- The system gets the factory object corresponding to the target SharePoint version using the SharePointServiceFactoryProvider.Current.GetSharePointServiceFactory method.
- To create an instance of the required SharePoint service, the system calls the GetImplementationFor<ISharePointService> method of this factory object.