Configuring currencies
The Kentico E-commerce Solution allows you to use multiple currencies in your on-line store, in which your customers can pay for your products. Prices in all currencies are converted based on an exchange table.
One of the currencies is always the main currency. In the main currency, store administrators enter prices of all store items (e.g., product prices, shipping costs). You can also decide whether you want to use global currencies or site currencies.
To correctly set up currencies:
- Set whether you want to use site or global currencies.
- Create all currencies you want to use.
- Set one of the currencies as the main currency.
- Specify the exchange table.
Using site and global currencies
Before starting to create currencies, decide whether you want to use global currencies or site currencies. If you use more sites and you plan to use the same set of currencies with the same exchange rates on all of the sites, use global currencies. Otherwise, we recommend that you use site currencies.
Open the Store configuration application (if you want to set the setting for the current site) or the Multistore configuration application (if you want to set the setting globally).
If you are not sure what to choose, see Choosing site or global e-commerce configuration. If you are not sure about specifics of configuring in these applications, see Configuring e-commerce settings for a specific site or globally.
Navigate to the Store settings -> Global objects tab.
Set the Currencies field:
- Clear the Inherit from global settings option (only if you work in the Store configuration application).
- To use global currencies, select the checkbox. To use site currencies, clear the checkbox.
Click Save.
The system now uses the specified type of currencies.
Creating currencies
To create a new currency:
Open the Store configuration application (if you want to specify currencies for the current site) or the Multistore configuration application (if you want to specify them globally).
If you are not sure what to choose, see Choosing site or global e-commerce configuration. If you are not sure about specifics of configuring in these applications, see Configuring e-commerce settings for a specific site or globally.
Switch to the Currencies tab.
Click New currency to add a currency.
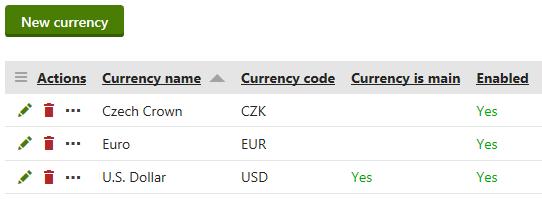
Enter the following properties:
Display name
The name of the currency displayed to users on the live site and in the administration interface.
Code name
The unique identifier of the currency object used by developers in the code.
Unless there is a reason to set a particular value, you can leave the default (automatic) option, and the system generates an appropriate code name automatically.
Currency code
A three-letter code of the currency used globally in banking and business. It is the official code of the currency used in exchange rates.
Currency formatting string
The format used to display amounts in the given currency. The {0} specifier represents the amount. For example, to display 50,type{0} to this field.
Example
The example amount is $20.50</em>.</p><div class="table-wrap"><table><thead><tr style="background-color: white;" class="header"><td><p>Typed format string</p></td><td><p>Cultures using point as decimal mark</p></td><td><p>Cultures using comma as decimal mark</p></td><td colspan="1"><p>Notes</p></td></tr></thead><tr style="background-color: white;"><td><p>${0}
$20.5
$20,5</p></td><td colspan="1"><p>Displays as many decimal places as the number has.</p></td></tr><tr style="background-color: white;"><td><p>${0:F0}
$20
$20</p></td><td colspan="1"><p><em>F0</em> displays 0 decimal places without rounding.</p></td></tr><tr style="background-color: white;"><td><p>${0:F}
$20.50
$20,50</p></td><td colspan="1"><p><em>F</em> without any number is taken as <em>F2</em> and displays 2 decimal places.</p></td></tr><tr style="background-color: white;"><td colspan="1"><p>${0:F4}
$20.5000
$20,5000</p></td><td colspan="1"><p><em>F4</em> displays 4 decimal places.</p></td></tr><tr style="background-color: white;"><td colspan="1"><p>${0:000.000}
$020.500
$020,500
Instead of the F-notation, you can use 0-based notation. 000.000 displays at least three numbers before decimal mark and always three numbers after decimal mark.
For complete information about format strings, see MSDN.
Decimal places
The number of decimal places of prices used and displayed in your on-line store. The system rounds numbers that contains more decimal places.
In the administration interface, you are then allowed to type more decimal places and the system saves the numbers with more decimal places; however, the system calculates with rounded numbers and also displays the rounded numbers on the live site.
If you plan to use PayPal as a payment method, we recommend that you use two decimal places. Currencies that use more than two decimal places are rounded when the customer chooses PayPal for paying.
Enabled
Indicates if you can use the currency in your on-line store, for example when creating or editing an order.
If you add a new currency to an already running site, disable it before you set exchange rates (and other properties if desired). Otherwise, the price of all paid items (products, shipping, etc.) will be 0 when switched to this currency.
Save the currency.
The currency is now created and if you selected the Enabled field, the currency is ready to use on the site.
Setting up the main currency
The main currency can be specified for the site for site currencies or globally for global currencies.
We strongly recommend that you do not change an already set main currency on running websites. Stop the website first.
Open the Store configuration application (if you want to specify the main currency for the current site currencies) or the Multistore configuration application (if you want to specify the main currency for global currencies).
On the Store settings -> General tab, change the main currency.
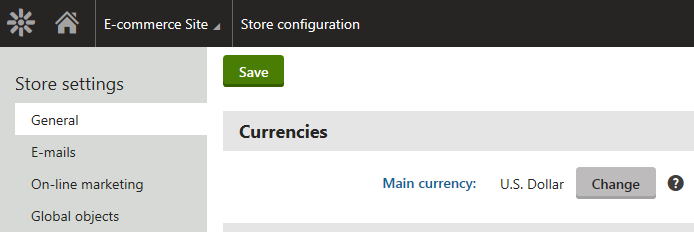
In the dialog, select a new main currency.
The dialog is different when you specify the main currency for the first time and when you want to change an already existing main currency.
Changing the main currency does not recalculate or change any prices or costs in any way. If a site has British pounds set as the main currency and a product costs £50, the product will cost $50 after changing the main currency to U.S. Dollars.
Click Save & Close.
The system changes the main currency.
After changing the main currency, clear your cache by clicking Clear cache on the General tab in the System application.
Using multiple currencies
To use multiple currencies, you need to establish an exchange rate table which recalculates the prices among the used currencies. You can set the exchange rate table on the Exchange rates tab in the Store configuration and Multistore configuration applications.
See the whole documentation about exchange rates in Configuring exchange rates.