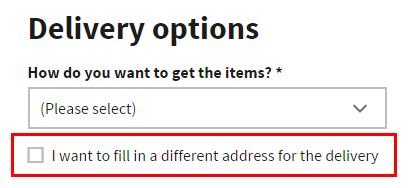Reference - Checkout process web parts
On this page, you can find all web parts suitable for the checkout process.
In Kentico, you can filter the checkout process web parts when adding a new web part by clickingAdd new web partin a web part zone or in the Web parts application (in the E-commerce -> Checkout process category).
You may need to use also web parts from other categories to configure your custom checkout process, for example:
- Logon form – for users to log in
- Page wizard button – for users to be able to step over or step back to other checkout steps
- Page wizard step action – for automatic skip of a step, typically the login step when the user is already logged in
- Confirmation checkbox – suitable, for example, to confirm your store policies and other rules
|
Web part name |
Description |
|
Currency selection |
Enables customers to change the currency which is displayed in the checkout process, product listings, and product details. You can configure the web part to display either names or codes of the currencies, for example U.S. Dollar or USD. When a customer changes the currency, theShopping cart contentandShopping cart previewweb parts are automatically reloaded. However, you can configure that changing the currency reloads the whole page. You can place this web part also to other pages, not just the checkout process. If there is only one currency in the store, the Currency selection web part is automatically hidden. The web part also hides currencies which have an invalid exchange rate. |
|
Customer address |
Enables customers to type their billing or shipping address, typically during the checkout process. You can set whether the information is billing or shipping address and select a specific alternative form for such address. If you select the shipping address, the form is hidden and only a check-box is visible. When a customer selects the check-box, the form appears.
You can configure the caption of the check-box in the General -> Checkbox caption field. If you select the billing address, the form is visible by default and the check-box is hidden (in this case, you do not need to type the check-box caption). If you want to display the address form only when the shopping cart items need shipping, type the following macro to the Visibility -> Visible field: |
|
Customer detail |
Enables customers to type their personal and business details, such as the name, email address or tax registration ID. You can select a specific alternative form for the Customer detail web part. |
|
Discount coupon |
Enables customers to type a discount coupon during the checkout process. The discount coupons can be product coupons, free shipping offer coupons, order discount coupons, and Buy X Get Y discount coupons. You can set whether the Apply button should be displayed for customers to apply the coupon code and verify its validity. If you clear the Show Apply button field, the coupon code will be applied and verified when the customers continue to the next step of the checkout process. |
|
Message panel |
Allows you to inform your customers about events that occur (additional configuration, errors, etc.) during the checkout process. If the wizard page does not contain the Message panel web part, the system displays standard JavaScript pop-up messages. |
|
Order note |
Enables customers to type additional information (a comment) to the placed orders. For example, customers can notify store administrators about special circumstances of the order delivery. |
|
Payment form |
Enables customers to pay for their order. Displays ID of the order, the selected payment method, the total price of the order and a button that either pays the order (e.g., subtracts the customer credit or customer’s payment after using a credit card) or redirects the customer to a payment gateway (e.g., when using PayPal payment). You can set the name of the button that continues with paying the order and the page where the customer is redirected after payment. If you use PayPal, you need to set the thank you page also in the PayPal settings in the Settings application. See more about configuring the payment page in Configuring steps of the checkout process. |
|
Payment method selection |
Enables customers to select a payment method during the checkout process. The web part displays only payment methods assigned to the currently selected shipping option. If the shopping cart items do not need shipping, the web part displays only payment methods which can be offered even when no shipping is required. |
|
Register after checkout |
Enables customers to be registered after making an order. The web part consists of a check-box which you can set whether it is selected or cleared by default. If an anonymous customer selects the check-box, the system registers them after finishing the checkout process. The system creates a new user account for the customer, using information that they entered during checkout. The customer receives a notification email informing them about their authentication details. You can also automatically register all anonymous customers. See more in Enabling automatic registration for anonymous customers. The system automatically hides the web part for the registered customers. |
|
Remaining amount for free shipping |
Allows you to inform customers how much the customer needs to spend to receive free shipping. You need to set the text that should be displayed to the customers in the General -> Text for remaining amount field. Use the {0} symbol to express the remaining amount, for example: Spend {0} more and get free delivery today! If you want to display the remaining amount only when the shopping cart items need shipping, type the following macro to the Visibility -> Visible field: |
|
Shipping option selection |
Enables customers to select the shipping option for their order. If you want to display the selection of a shipping option only when the shopping cart items need shipping, type the following macro to the Visibility -> Visible field: |
|
Shopping cart content |
Displays the content of the shopping cart. If not disabled in the configuration of the web part, the web part allows customers to modify the number of inserted product items, view price details of the inserted products, and remove product items from the shopping cart. You need to specify a transformation that will be used to display the product items in a table or div format. |
|
Shopping cart totals |
Displays total values (the sum) of the whole shopping cart content. For example, the total price of the order with or without taxes, the total weight of the order items, etc. See more in Configuring the Shopping cart totals web part. |