Using object versioning
If object versioning is enabled, the Versions tab is displayed in the editing interface of objects that support versioning. Here you can see and manage the versions that the system creates for the edited object.
How versions are created and numbered
The system creates and numbers object versions according to the following rules:
- The current version is always the one at the top of the list. If you disable object versioning when existing versions already exist for the object, the version at the top may not match the current status of the object.
- If you create a new object, the system automatically creates the initial 0.1 version.
- If you edit an existing object that had been created before object versioning was enabled, there are no versions on the tab initially. When you edit the object and save the modifications, two versions are created: 1.0 with the original data and 1.1 with the currently saved data.
- When an object is edited and saved, the system checks the interval configured in the Save to last version if younger than (minutes) setting.
- If the time interval has not passed yet since the last save, the data is saved into the last version.
- If the interval has passed, saving creates a new minor version (the version number is incremented by 0.1).
- If you edit and save after the number of hours configured in the Promote to major version if older than (hours) setting, the latest version is promoted to a major version and the new version follows the new major numbering (i.e. latest 2.3 is promoted to 3.0 and the new one is numbered 3.1).
- The current version can also be promoted to a major version manually by clicking Make current version major above the Object history listing.
Managing versions on the Versions tab
You can perform a number of actions when editing objects on the Versions tab.
- Make current version major - manually promotes the current object version to a new major version (for example, if the latest version is 2.3, it is promoted to 3.0).
- Destroy history - deletes all listed versions of the object.
The following Actions are available for each version:
- View version - opens a new window where you can compare the object’s data between different versions. See Viewing and comparing version data.
- Rollback version - returns the object to the given version. The rollback does NOT include the object’s child objects, if there are any (for example alternative forms, transformations, queries).
- Delete - deletes the version from the object’s history.
- … -> Rollback with children - if the object has child objects, you can use this action to perform the rollback including the child objects.
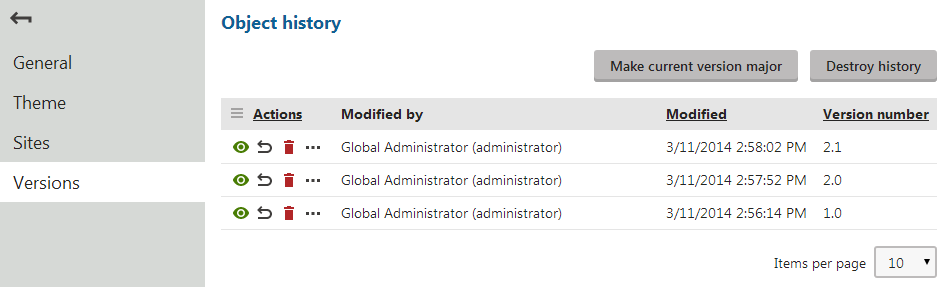
Managing page template and layout versions in Design mode
When editing pages in the Pages application on the Design tab, you can manage the versions of the page template and page layout.
Expand the menu () in the green page template header.
To manage the page template’s versions, hover over Edit template… and click Template versions.
For templates that use shared page layouts, you can access the shared layout’s versions by hovering over Edit layout… and clicking Shared layout versions.
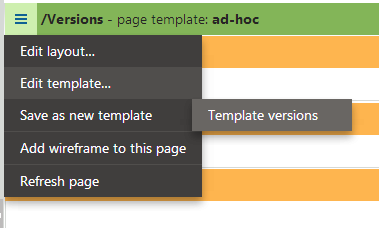
Clicking either of the items opens a dialog, where you can manage the corresponding object versions (see Managing versions on the Versions tab for details).
Viewing and comparing version data
If you click View version () when managing an object’s versions, a dialog opens, where you can view the data stored in the object’s fields for the given version. You can also compare the data with other versions.
The following options are available:
- Compare to - select the version that you want to compare with the viewed version.
- Display all data - if checked, the dialog displays all data related to the given object, including child objects.