Example - Adding an order rule
The following example demonstrates how to add an order rule with a macro condition that calls a custom method. The rule allows you to create discounts that give eligible customers a 10% discount on their orders if they add at least two products from the Computers category to their shopping carts.
The example uses the sample E-commerce Site.
Adding a custom macro method
Start by preparing a separate project for custom classes in your Kentico solution:
Open your Kentico solution in Visual Studio.
Create a new Class Library project in the Kentico solution.
Add references to the required Kentico libraries (DLLs) for the new project:
Right-click the project and select Add -> Reference.
Select the Browse tab of the Reference manager dialog, click Browse and navigate to the Lib folder of your Kentico web project.
Add references to the following libraries:
- CMS.Base.dll
- CMS.Core.dll
- CMS.DataEngine.dll
- CMS.DocumentEngine.dll
- CMS.Ecommerce.dll
- CMS.Helpers.dll
- CMS.MacroEngine.dll
Reference the custom project from the Kentico web project (CMSApp or CMS).
Edit the custom project’s AssemblyInfo.cs file (in the Properties folder).
Add the AssemblyDiscoverable assembly attribute:
using CMS; [assembly:AssemblyDiscoverable]
Continue by creating the macro method container class:
Create a new class named CustomEcommerceMacroMethods under the custom project. The class must inherit from CMS.MacroEngine.MacroMethodContainer.
Add the following code to the class:
The class contains the IsProductInCategoryInShoppingCart custom method that will later be called by the custom order rule.
using System; using System.Linq; using CMS; using CMS.DocumentEngine; using CMS.Ecommerce; using CMS.Helpers; using CMS.MacroEngine; // Registers methods from the 'CustomEcommerceMacroMethods' container for shopping cart objects [assembly: RegisterExtension(typeof(CustomEcommerceMacroMethods), typeof(ShoppingCartInfo))] public class CustomEcommerceMacroMethods : MacroMethodContainer { /// <summary> /// Returns a true value if the shopping cart contains at least the specified number of product units in the specified category. /// </summary> [MacroMethod(typeof(bool), "Returns a true value if the shopping cart contains at least the specified number of product units in the specified category.", 3)] [MacroMethodParam(0, "shoppingCart", typeof(ShoppingCartInfo), "Shopping cart")] [MacroMethodParam(1, "categoryName", typeof(string), "The name of a page category")] [MacroMethodParam(2, "itemsCount", typeof(int), "The required number of product units")] public static object IsProductInCategoryInShoppingCart(EvaluationContext context, params object[] parameters) { switch (parameters.Length) { case 3: return IsProductInCategoryInShoppingCart(parameters); default: throw new NotSupportedException(); } } private static bool IsProductInCategoryInShoppingCart(object[] parameters) { // Gets the macro method's parameters ShoppingCartInfo cart = (ShoppingCartInfo)parameters[0]; string categoryName = ValidationHelper.GetString(parameters[1], String.Empty); int minItemsCount = ValidationHelper.GetInteger(parameters[2], 1); // Gets the IDs of SKUs (products) in the shopping cart var itemsIds = cart.CartItems // Filters out product options .Where(item => !(item.SKU.IsProductOption)) // Ensures selection of the ID for both standard products and variants .Select<ShoppingCartItemInfo, int>(item => item.SKU.IsProductVariant ? item.SKU.SKUParentSKUID : item.SKUID) .ToList(); // Gets all related product pages that belong to the specified category var pages = DocumentHelper.GetDocuments() .OnCurrentSite() .InCategories(categoryName) .WhereIn("NodeSKUID", itemsIds) .Columns("NodeSKUID") .ToList(); // Counts the number of product units in the shopping cart that belong to the specified category int count = 0; foreach (ShoppingCartItemInfo cartItem in cart.CartItems) { // Gets the ID of standard products or the main product's ID for variants int itemId = cartItem.SKU.IsProductVariant ? cartItem.SKU.SKUParentSKUID : cartItem.SKUID; // Increases the count by the number of units if the product ID matches one of the pages with the specified category if (pages.Exists(doc => doc.NodeSKUID == itemId)) { count += cartItem.CartItemUnits; } } // Returns a true value if the count is higher than or equal to the required minimum return (minItemsCount <= count); } }Save all changes and Build the custom project.
The system now provides the custom *****IsProductInCategoryInShoppingCart***** macro method for shopping cart objects.
Adding an order rule
This section demonstrates how to add an order rule limiting the application of order discounts (or free shipping offers). Eligible customers receive a discount on their orders if the orders contain at least N products from a selected product category (if the rule is used in an active order discount).
Open the Store configuration application.
Switch to the Discount rules -> Order rules tab.
Click New order rule.
Enter the following values for the rule’s properties:
- Display name: Shopping cart contains products in the given category
- User text: Shopping cart contains at least {number} products in the {category} category
- Condition: IsProductInCategoryInShoppingCart(ShoppingCart, “{category}”, {number})
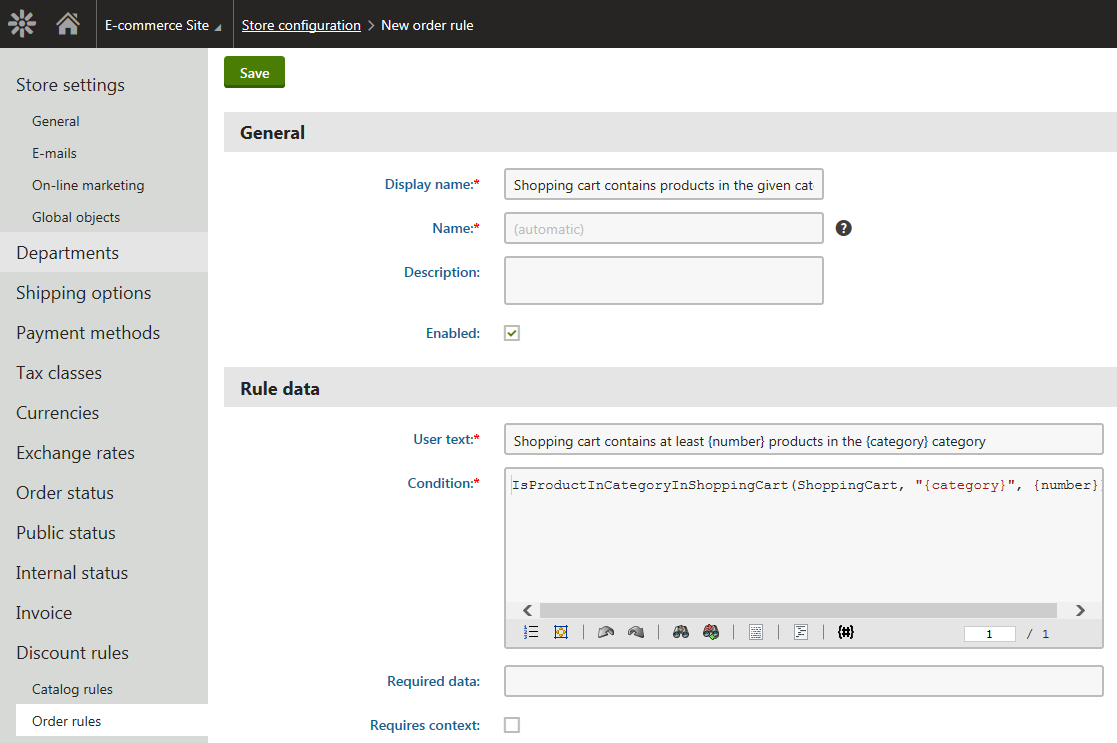
Click Save.
Switch to the Parameters tab.
- You specified two parameters that modify the rule’s condition (number and category). The system adds them automatically. You can now adjust the parameters’ settings.
Select number in the parameter list and enter (verify) the following values for its properties:
- Field name: number
- Data type: Integer number
- Required: Yes (selected)
- Display field in the editing form: Yes (selected)
- Field caption: select number
- Form control: Text box
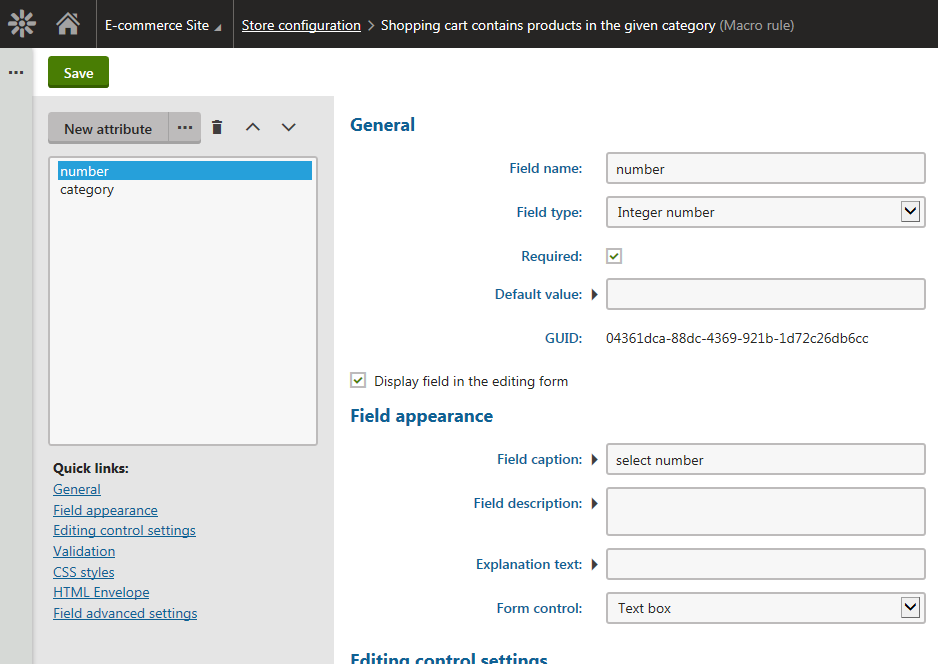
Click Save.
Select category in the parameters list and enter (verify) the following values for its properties:
- Field name: category
- Data type: Text
- Required: Yes (selected)
- Display field in the editing form: Yes (selected)
- Field caption: select
- Form control: Category selector (select via the (more items…) option)
- Display personal categories: No (cleared)
- Display general categories: Yes (selected)
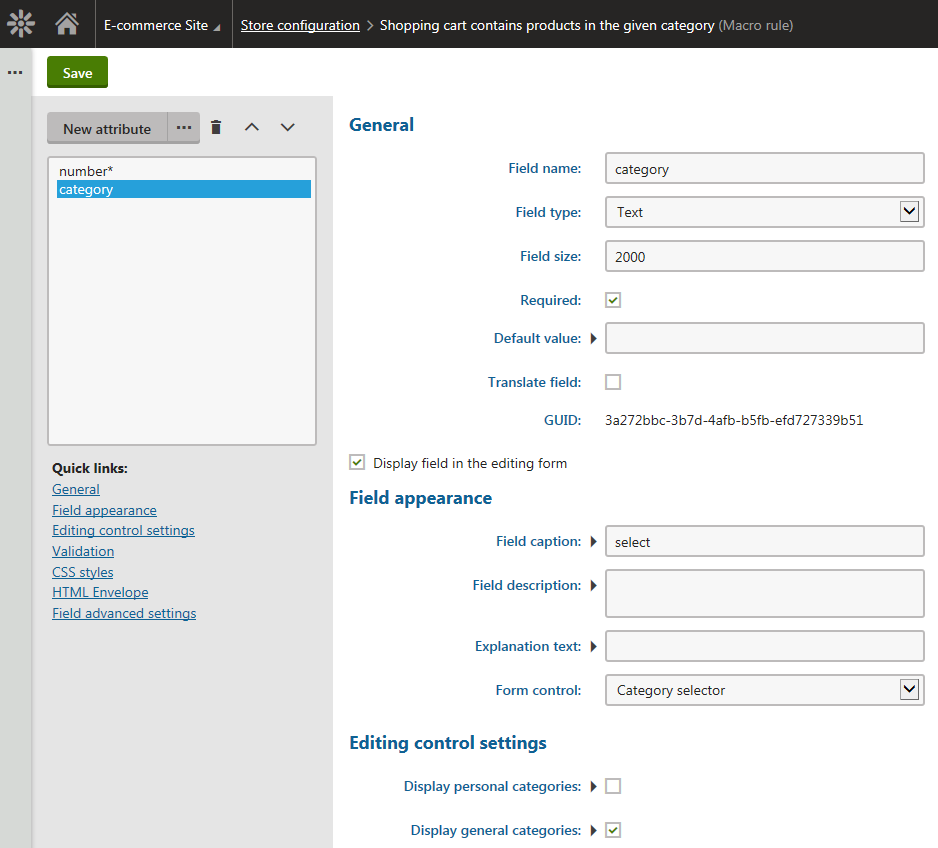
Click Save.
The system adds a new order rule with two parameters. The rule’s condition calls the IsProductInCategoryInShoppingCart custom method. You can now use the rule in order discounts.
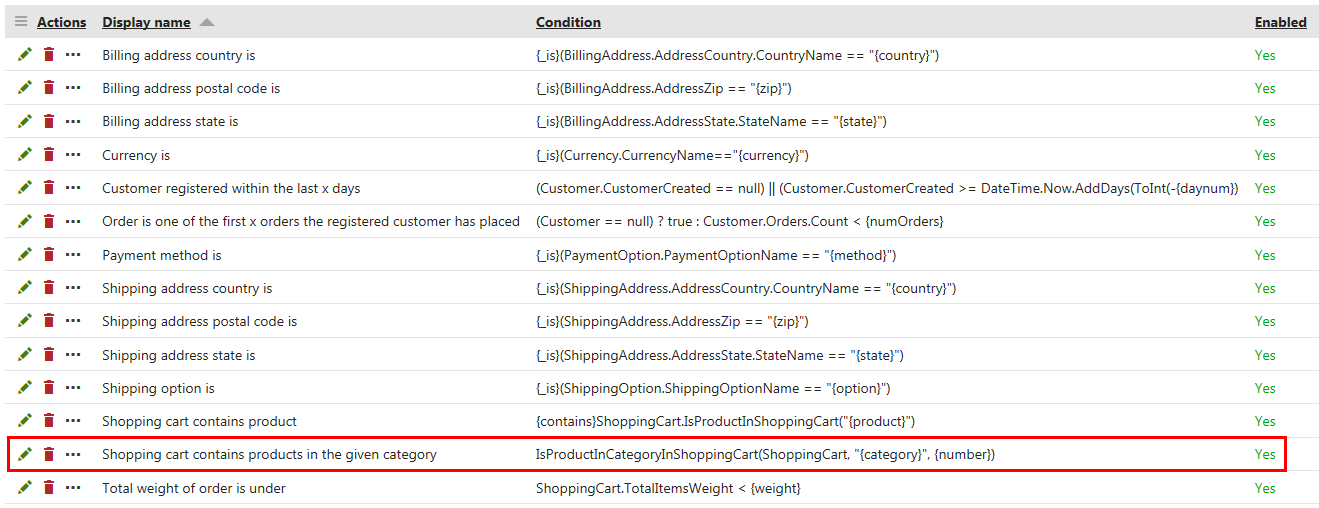
Adding an order discount
This section demonstrates how you can add an order discount allowing the customers to receive a 10% discount on their orders. The customers receive the discount if their orders contain at least two products from the Computers category.
You can assign products (product pages) to categories while editing the products in the Products application on the Categories tab.
Open the Order discounts application.
ClickNew order discount.
- The system opens the New order discount page where you can specify the order discount properties.
Enter the following values for the order discount’s general and value properties:
- Name: Computers category discount
- Enabled: Yes (checked)
- Discount: Percentage
- Amount: 10
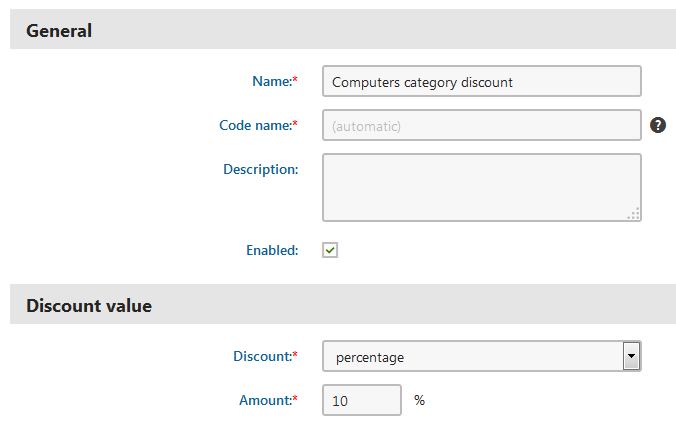
Specify the discount’s condition:
Click Edit to edit the discount’s Further conditions property.
- This opens the Edit macro condition dialog on the Rule designer tab.
Select the Shopping cart contains products in the given category rule in the right part of the dialog.
Click Add rule () to add the rule to the condition.
Click select number in the left part of the dialog.
- The system opens the Set parameter value dialog for the number parameter.
Enter 2.
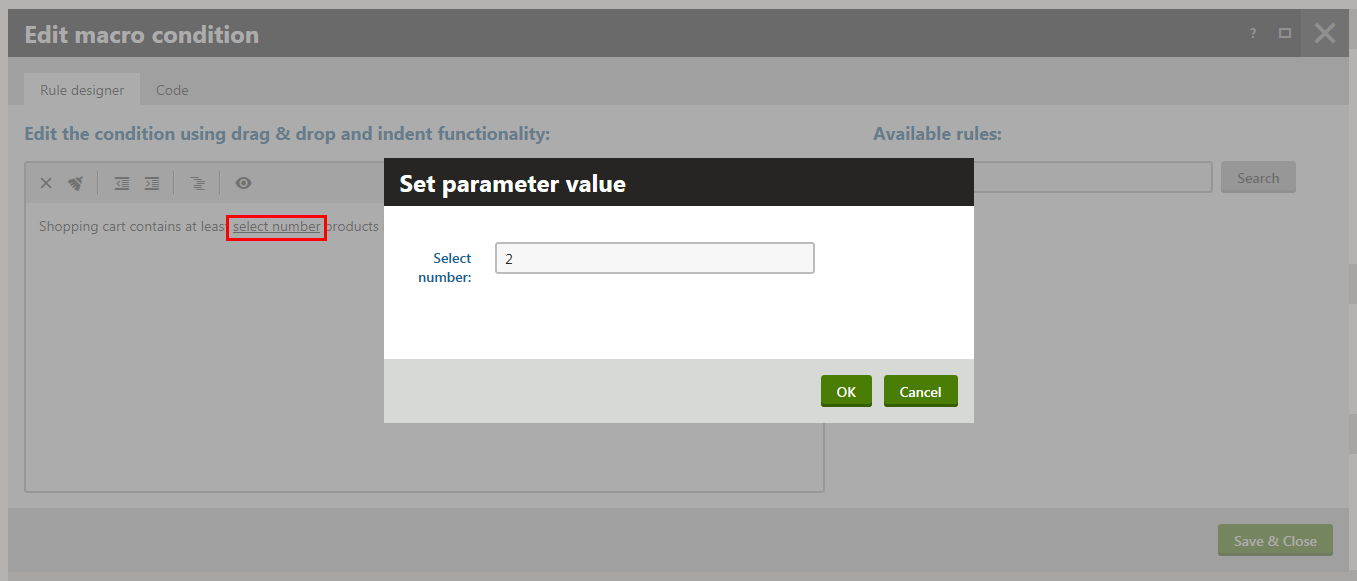
Click OK.
- The system closes the Set parameter value dialog for the number parameter. The Edit macro condition dialog is open for editing.
Click select in the left part of the dialog.
- The system opens the Set parameter value dialog for the category parameter.
Click Select.
- The system opens the Select category dialog.
Select the Computers category.
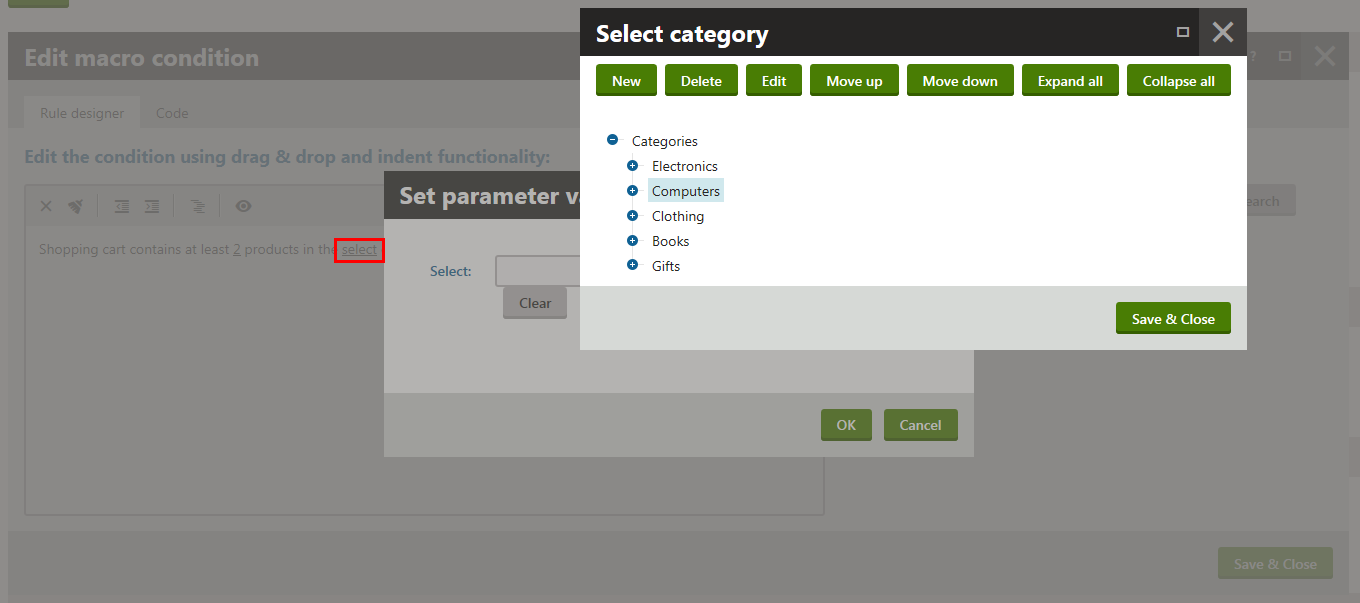
Click Save & Close.
- The system closes the Select category dialog. The Set parameter value dialog is open for editing.
Click OK.
- The system closes the Set parameter value dialog for the category parameter. The Edit macro condition dialog is open for editing.
Click Save & Close to save the rule’s condition and leave the Edit macro condition dialog.
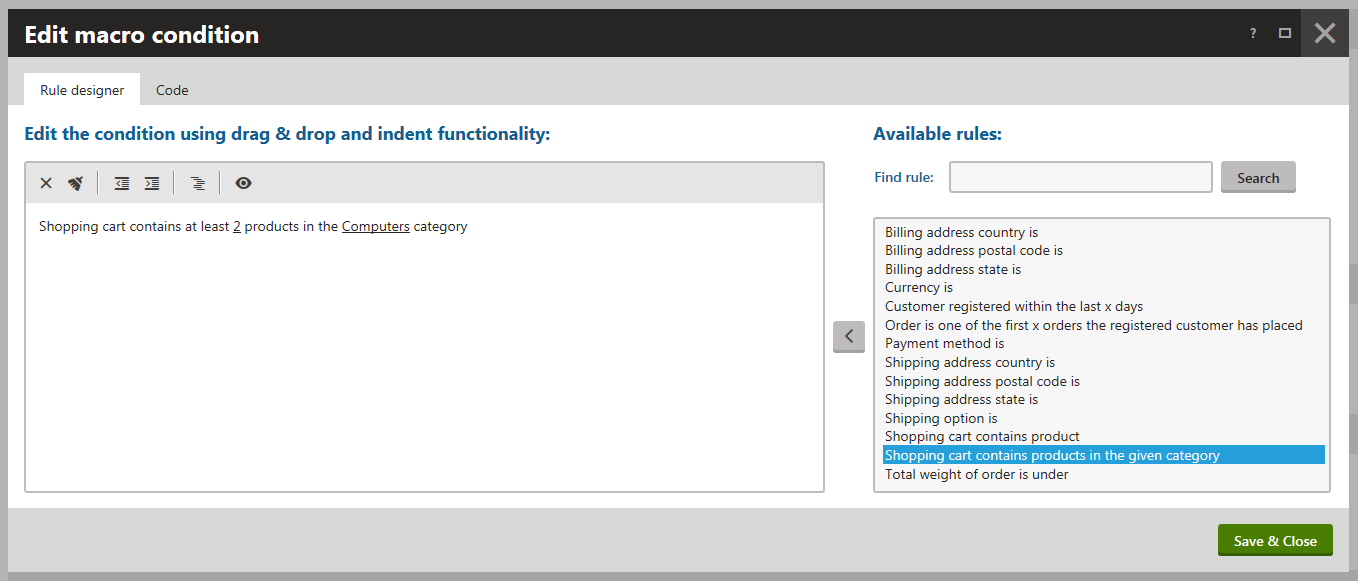
Click Save.
The system saves the order discount. If your customers now add at least two products from the Computers category to their shopping carts, they receive a 10% discount on their orders.
Reviewing the order discount’s application
View the live site.
Select Computers ->** Laptops** in your on-line store main menu.
- The system displays a list of all laptop computers that you offer in your on-line store.
Click Add to cart in the Sony VAIO Z Series section.
The product has product options. That’s why the system now displays the product’s details page.
Here you can specify the amount of product items.
Enter 1 for the amount of product items.
Click Add to cart.
- The system displays the content of your shopping cart. The shopping cart contains only one product assigned to the Computers category. That’s why the system doesn’t apply the Computers category discount order discount.
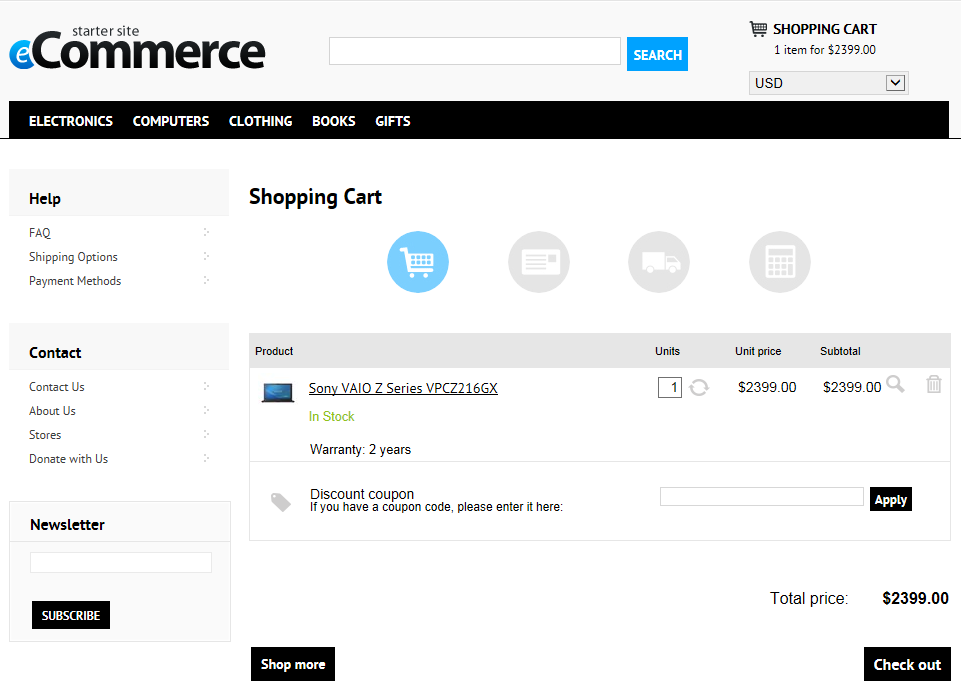
- The system displays the content of your shopping cart. The shopping cart contains only one product assigned to the Computers category. That’s why the system doesn’t apply the Computers category discount order discount.
Repeat steps 2 through 5 or use the Units field on the Shopping cart page to add another Sony VAIO Z Series laptop to the shopping cart.
- The system displays the content of your shopping cart with the Computers category discount discount applied on your order.
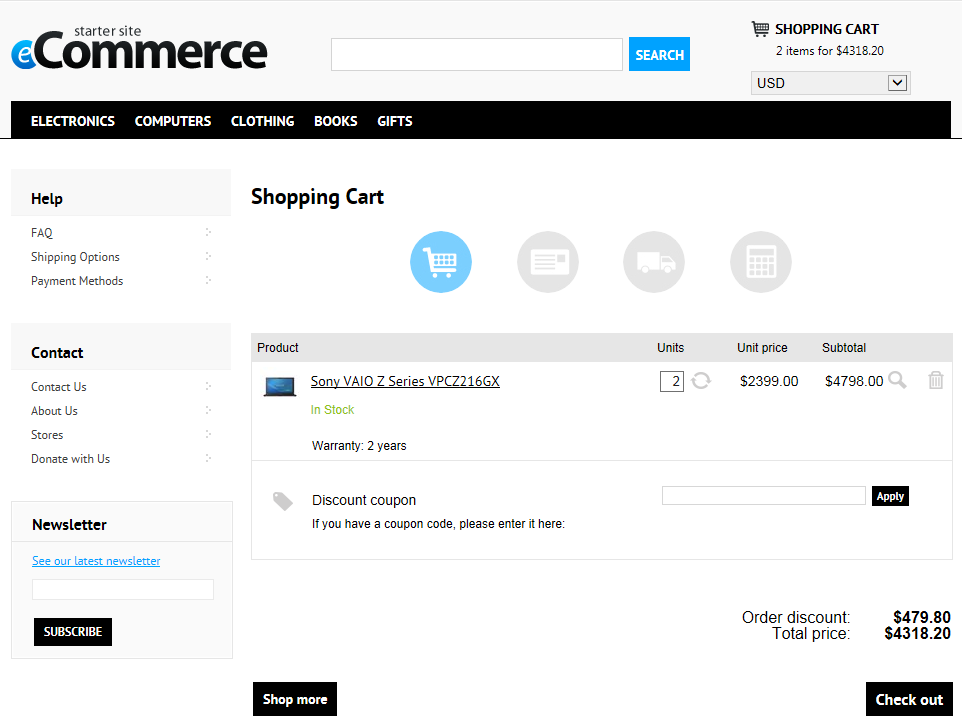
- The system displays the content of your shopping cart with the Computers category discount discount applied on your order.
If you now click Check out, you can continue in the checkout process.