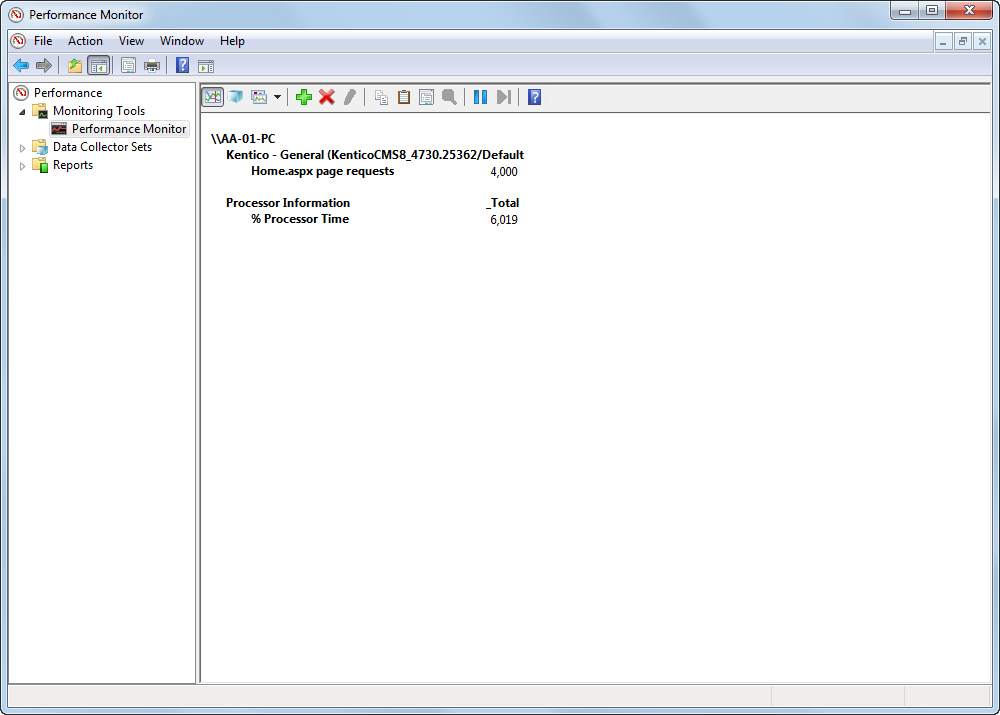Adding custom performance counters
In addition to the default performance counters, you can also implement custom performance counters to monitor other values.
The following example demonstrates how to implement a custom performance counter that monitors the number of accesses to the Home page of any website running in the system. The counter will be available in both the General and the Sites counter categories, enabling you to monitor access to the Home page of each individual website or globally for all websites in the system.
Navigate to the ~\App_Data\CMSModules\HealthMonitoring folder (or any other folder under ~\App_Data\CMSModules\).
Create a new XML file with a .xpc extension, for example, MyCounters.xpc.
Copy the following code into the file:
<?xml version="1.0" encoding="utf-8"?> <Counters> <Counter Key="requestshomepage" Name="Home page requests" Description="The number of Home page requests." Type="NumberOfItems32" Enabled="True" OnlyGlobal="False" /> </Counters>Open your Kentico web project in Visual Studio (using the WebSite.sln or WebApp.sln file).
Create a custom module class. For example, name the class CustomCounterModule.cs.
- Either add the class into a custom project within the Kentico solution (recommended) or directly into the Kentico web project (into a custom folder under the CMSApp project for web application installations, into the App_Code folder for web site installations).
using CMS;
using CMS.Core;
using CMS.DataEngine;
using CMS.HealthMonitoring;
// Registers the custom module into the system
[assembly: RegisterModule(typeof(CustomCounterModule))]
public class CustomCounterModule : Module
{
// Module class constructor, the system registers the module under the name "CustomPerformanceCounters"
public CustomCounterModule()
: base("CustomPerformanceCounters")
{
}
// Counter of total Home page requests
private static IPerformanceCounter mTotalHomePageRequests = null;
// Counter of total Home page requests
public static IPerformanceCounter TotalHomePageRequests
{
get
{
if (mTotalHomePageRequests == null)
{
mTotalHomePageRequests = ObjectFactory<IPerformanceCounter>.New();
}
return mTotalHomePageRequests;
}
}
// Contains initialization code that is executed when the application starts
protected override void OnInit()
{
base.OnInit();
// Assigns a handler to the OnLogCustomCounter event
HealthMonitoringLogHelper.OnLogCustomCounter += HealthMonitoringLogHelper_OnLogCustomCounter;
}
private static IPerformanceCounter HealthMonitoringLogHelper_OnLogCustomCounter(Counter counter)
{
if (counter.Key.ToLower() == "requestshomepage")
{
return TotalHomePageRequests;
}
return null;
}
}
The private variable mTotalHomePageRequests holds the value logged in the counter. The value is made accessible by the TotalHomePageRequests public property.
The code in the override of the OnInit() method assigns the HealthMonitoringLogHelper_OnLogCustomCounter method as a handler for the OnLogCustomCounter event.
Add the OnLoad method to ~\CMSPages\PortalTemplate.aspx.cs. The code ensures that the counter value is incremented each time a page with the /home alias path is accessed.
protected override void OnLoad(EventArgs e) { // Increments the Home page requests counter if (CMS.DocumentEngine.DocumentContext.CurrentPageInfo.NodeAliasPath.Equals("/home", StringComparison.InvariantCultureIgnoreCase)) { CustomCounterModule.TotalHomePageRequests.Increment(CMS.SiteProvider.SiteContext.CurrentSiteName); } base.OnLoad(e); }Register counters manually by executing the Health Monitoring Windows service with the appropriate parameters, as explained in Registering performance counters.
Open the Windows command line, navigate to the Bin folder inside the Kentico installation folder (typically C:\Program Files\Kentico\<version>\Bin) and execute the HealthMonitoringService.exe file with the following parameters:
HealthMonitoringService.exe /webpath=<disk path to web project root> /createcounters
This action reloads all counters in both categories, including the newly added one.
Custom counters and Health Monitoring Windows service
Values of all custom counters can be logged only by the application itself, i.e. it is not possible for values of custom counters to be logged by the Windows service. The only purpose of using the service in this step is to register the added counter, as described in Registering performance counters.
To display the new counter values in the Performance monitor:
Make sure that the Enable health monitoring setting is enabled in Kentico (Settings -> System -> Health monitoring).
Launch the Performance monitor (type perfmon in Windows Start menu search box and press Enter).
Click Add.
- The new counter Home page requests should be present in both counter categories of the current Kentico instance.
Add the counters from both categories (General and Sites) using the Add >> button.
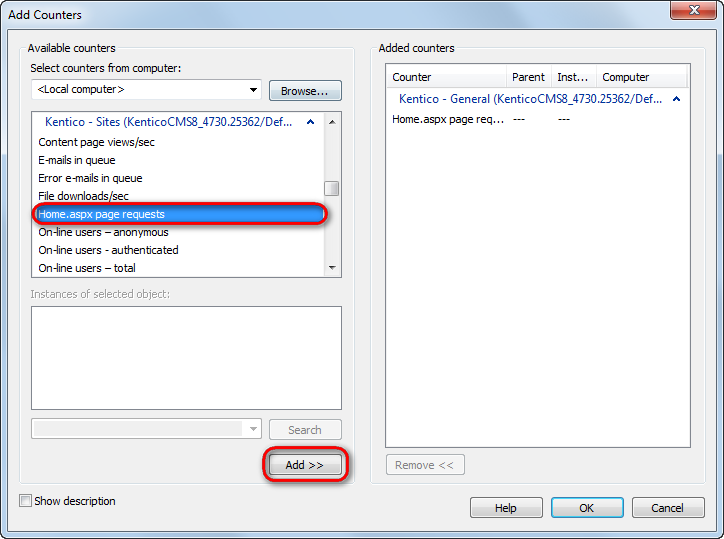
Click OK.
In the Kentico administration interface, open the System application and click Restart application.
Now try accessing the Home page multiple times and see how the value gets incremented after each access.