Setting up campaigns on MVC sites
Kentico EMS required
Features described on this page require the Kentico EMS license.
Campaigns are useful when you want to bring new visitors to your website to promote your brand or products.
Not sure what campaigns are?
- To learn general information about on-line marketing campaigns in Kentico, see Campaigns.
- To learn how to schedule and evaluate campaigns, see Scheduling and evaluating campaigns.
You can manage campaigns in the Campaigns application.
To set up a campaign on an MVC site:
- Create a campaign
- Add pages to the campaign
- Add marketing emails or prepare other marketing channels
- Set what you want to see in campaign reports (conversions and the campaign journey)
- Schedule or launch the campaign
Creating new campaigns
To create a new campaign:
- Open the Campaigns application.
- Click Create new campaign.
- Type the Display name of the new campaign.
- Type the UTM campaign parameter.
- The parameter defines the utm_campaign parameter in link URLs. For example, if you set the parameter value to MyCampaignparameter, link URLs will have the following form: http://www.mywebsite.com/Home?utm_campaign=MyCampaign
- (Optional) Type the Description of the campaign. You can use the Description field for your additional information and notes like its purpose, goals, etc.
Your changes in campaigns are saved automatically as you fill in its details. Read further to learn about the other configuration parts of the campaign.
Adding pages to campaigns on MVC sites
After creating a campaign, you can add MVC pages as the campaign content. For MVC “content-only” sites, you cannot select pages from the content tree or create new pages from the campaign interface.
Add pages to the Campaign content inventory section to have a quick overview of the content involved in your campaign:
- Open the Campaigns application.
- Select the campaign.
- In the Campaign content inventory section, click Add page.
- Fill in the following information for each page:
- Page name – a human-readable name or title for the tracked page. This name is just for your better clarity.
- Page URL – type the absolute URL of the page you want to track in your campaign, including the protocol (http:// or https://) and domain name. The domain name must match the Presentation URL on which your MVC site is running. The URL cannot contain query string parameters or fragment identifiers.
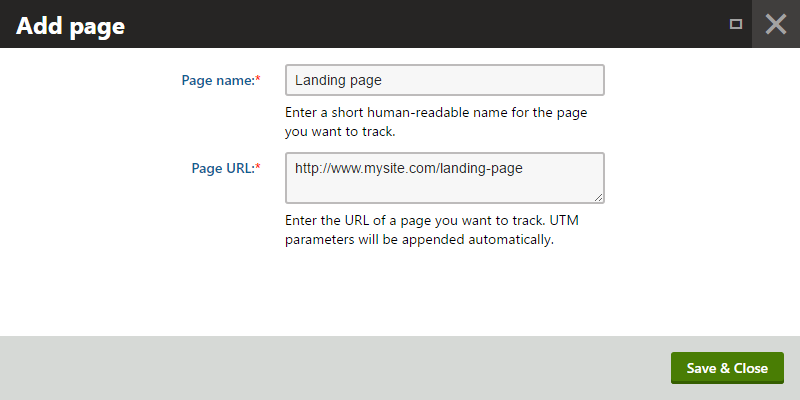
- Click Save & Close to close the dialog.
The Campaign content inventory is in the system for your overview. You do not necessarily need to add any content to the inventory, and the campaign will still work based on the UTM campaign parameter and conversions you set later on.
Now that you have added the content of your campaign, you can proceed to add marketing emails or prepare other marketing channels.
Adding promotional emails to marketing campaigns
Promotional channels allow you to define sources through which you will address your target audience. In Kentico, you can define emails as the sources for campaign promotion. When you create a promotional email and associate it with a campaign, the system will recognize visitors that come to your website by clicking the links in the email.
To associate emails with a campaign:
- Click Add existing email or Create new email.
- Existing emails that have already been sent in previous campaigns will not be sent again. If you need to send the same content in multiple campaigns, we recommend cloning the email.
- You can see the email also in the Email marketing application, where all marketing emails are stored.
- Select an existing email or create an email that you want to associate with your campaign.
- If you create a new email, you need either to connect an existing email campaign (from the Email marketing application) or to create a new one.
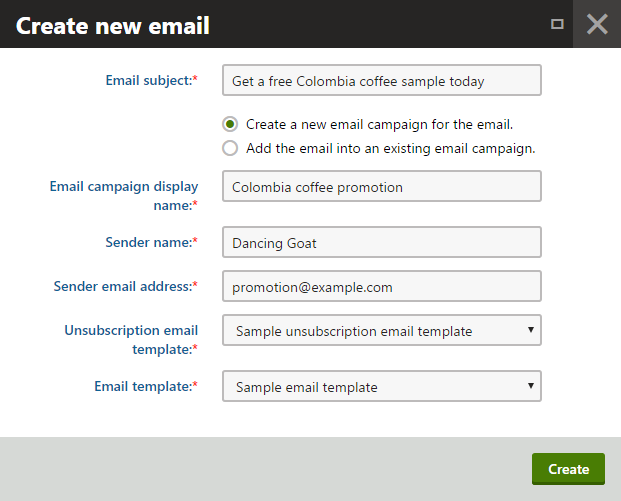
- If you create a new email, you need either to connect an existing email campaign (from the Email marketing application) or to create a new one.
The system associates the email with the campaign and displays it in the Campaign promotion section.
The UTM Source field of each email defines the value of the utm_source parameter in the URL of links automatically. If you prefer to have specific values for the utm_source parameters, you can modify them. All changes are saved automatically.
Using other promotional channels
You can also use other channels than email for campaign promotion, such as Facebook or Twitter. You only need to use a correct URL in the links within your posts. When visitors click on links containing the URL, the system recognizes the social network which they came from and logs appropriate statistical data for them.
To get a URL that you can use in other promotional channels:
- In the Campaign content inventory, click URL builder next to the page for which you want the link.
- Fill in the UTM Source, UTM Medium and UTM Content parameters.
- The system automatically generates a link with the given UTM parameters and the campaign’s utm_campaign parameter.
- Copy the link from the Page link with UTM parameters field.
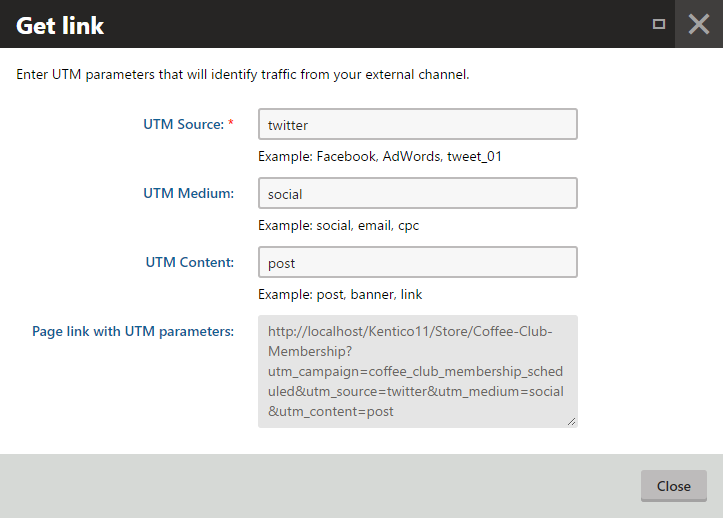
- Use the link in your external promotional channels. For example, in Facebook posts or in Tweets.
The system counts conversions from these links too. Conversions are then calculated and displayed among all campaign statistics.
Setting up campaign reports on MVC sites
After having added marketing emails or prepared other marketing channels, you can proceed to set up campaign reports. Kentico tracks all actions that can be used for tracking visitors in campaigns. Pick those actions that you are interested in.
You can track the following actions:
|
Type of actions |
What a visitor needs to do |
Notes |
|
Form submission |
The visitor submits a form. |
You need to specify which form is tracked. |
|
Internal search |
The visitor searches for something using the search on the website. |
|
|
Page visit |
The visitor opens a page. |
You need to specify which page is tracked. Fill in the following information:
|
|
Product added to shopping cart |
The visitor adds a product to the shopping cart. |
You can track adding of a specific product or any product. |
|
Purchase |
The visitor makes an order. |
To track a specific product, select the Purchased product activity. |
|
Purchased product |
The visitor makes an order with a specific product. |
You need to specify which product is tracked. To track any purchased product, select the Purchase activity. If the product has product variants, you can select only the parent product, not the specific variants. |
|
Subscription to a newsletter |
The visitor subscribes to a newsletter |
You can track subscribing to a specific newsletter or any newsletter. |
|
User registration |
The visitor registers and becomes a user. |
Prerequisite: The MVC site’s developers need to register the campaign tracking functionality. For more information, see Tracking campaigns on MVC sites.
Campaign reports in Kentico consist of two parts, the conversion report and the campaign journey report. You can set what the reports will look like in the Campaign report setup section.
Moreover, you can set the main objective of the campaign. This objective (or goal) is a number of a specific conversion based on which you decide whether the campaign was successful.
Setting conversions
Conversions are individual activities that you are interested in. For example, you can decide that you want to track how many times a visitor subscribed to a newsletter, and how many times a product was purchased. Basically, add the goals of the campaign, i.e., why you are actually running the campaign. Then, you can see which goals were fulfilled and which were not.
Conversions do not need to relate to each other. You need to set at least one conversion to launch a campaign.
Difference from the campaign journey
If you are not sure about the difference, see an example in Scheduling and evaluating campaigns.
To set the campaign’s conversion metrics:
- Click Add conversion in the Conversions section to open the Define conversion dialog.
- Select a type of the visitor activity that you want to track.
- Based on the selected type, another field can appear where you can specify the object that is tracked.
- For example, if you select the Page visit visitor activity, you then need to specify which page is tracked for the visit.
- See the table above for more information.
- Click Save to add the conversion and to close the dialog.
The campaign is automatically saved. You can add another conversion if desired.
Setting the campaign journey
The campaign journey is a sequence of steps that result in the most important conversion. For example, you want to promote purchases of a product, so you add visiting a landing page, adding the product to the shopping cart, and then purchasing the product to the journey. The journey represents the ideal steps that the campaign visitor will follow. In the reports, you can see then which step is the biggest problem for the visitors, and you can remove this obstacle.
Difference from conversions
If you are not sure about the difference, see an example in Scheduling and evaluating campaigns.
To set the campaign’s ideal journey:
- Click Add step in the Campaign journey section to open the Define step dialog.
- Select a type of the visitor activity that you want to track.
- Based on the selected type, another field can appear where you can specify the object that is tracked.
- For example, if you select the Page visit visitor activity, you then need to specify which page is tracked for the visit.
- See the table above for more information.
- Click Save to add the journey step and to close the dialog.
The campaign is automatically saved. You can add another journey step if desired.
Conversion steps are not mandatory for campaigns. If you do not want to set them, you can launch a campaign without them.
Setting the campaign objective
When launching a campaign, you typically have some target set. If the target is met, you know that the campaign fulfilled your expectations. In Kentico, you can set how many conversions you expect from a conversion that you track.
To set the campaign objective:
- Click Set objective in the Campaign objective section to open the Set campaign objective dialog.
- In the Conversion field, select a conversion that is your primary indicator of the campaign success.
- If such a conversion is not there, go back to conversions and add one.
- Type the target number of the selected conversion to the Target field.
- Click Save to add the objective and to close the dialog.
The campaign is automatically saved. After you launch the campaign, you can see the progress towards the target number on the Report tab.
The campaign objective is not mandatory for campaigns. If you do not want to set any goals, you can launch a campaign without them.
Scheduling or launching campaigns
When you have defined your campaign, check if you have completed all items on the launch checklist. If so, you are ready to either schedule the campaign or launch it manually.
You can do both actions on the Schedule tab. See more about launching and then evaluating campaigns in Scheduling and evaluating campaigns.