Translating content using external services
Kentico EMS required
Features described on this page require the Kentico EMS license.
You can automate or outsource the translation of website content using translation services. The system automatically ensures the transfer of data between the website’s pages and translation providers. Translation data is exported and imported via files using the standard XML-based XLIFF format.
There are two general categories of translation services:
- Machine services – use translation software to programmatically convert source text from one language to another. By default, Kentico supports Microsoft Translator and Google Translator.
- Standard services (human translation) – provide an automated interface between the system and external human translators. By default, Kentico supports Translations.com, Email translation and Manual translation.
The main purpose of translation services is to create language versions of the website’s pages based on the content in another language. There are several different ways to submit pages for translation.
You can integrate page translation via services into your workflow process. Advanced workflow offers action steps that allow you to automatically manage page translations.
There are two predefined workflows (in the Workflows application) that you can configure and apply to your website:
- Translation - Default language version – automatically sends pages for translation via a selected service when a user approves the default language version.
- Translation - Import to other language versions – periodically checks for translations completed by standard services and imports them into the appropriate pages when ready.
Requirements
- The Enable translation services setting must be enabled in Settings -> Content -> Translation services.
- The chosen type of translation service must be configured in Settings -> Content -> Translation services. See Configuring translation services.
- Your website needs to be configured for multiple content cultures, including all languages that you plan to use.
Translating pages to other languages
You can create new language versions of pages using a translation service in:
- The Pages application
- The Translations application – use this if you want to submit page translations and view the status of ongoing translation submissions in the same interface. Applies to standard services (Manual translation, E-mail translation, Translations.com) only.
- Page listing – allows you to submit multiple pages for translation in a single operation.
Translating pages in the Pages application
Open the Pages application.
Select the page that you wish to translate in the content tree.
Switch to the target language using the selector below the content tree.
Select Translate using translation service.
Choose one of the available translation services. If you cannot see the desired option:
- Make sure the configuration is correct in Settings -> Content -> Translation services. See Configuring translation services for details on configuring translation services.
- (Translation.com, Microsoft Translator, and Google Translator service) Check the Event log application for incorrect credentials errors.
Fill in the details for the translation (some of the options may not be supported by the selected service):
Translate from
If the page already exists in more than one language, you can choose which one the service uses as the source for the translation.
Human translation parameters
Translate attached files
Enable this option to submit the page’s file attachments for translation along with the main content.
The system adds file attachments directly into the XLIFF translation source as binary data encoded in Base64 format.
Note that image variants of file attachments are not included in the XLIFF translation source.
Priority
Sets the priority of the translation (low, normal or high).
Translation deadline
Specifies a deadline date for the translation.
Instructions for translators
Here you can enter additional instructions for human translators.
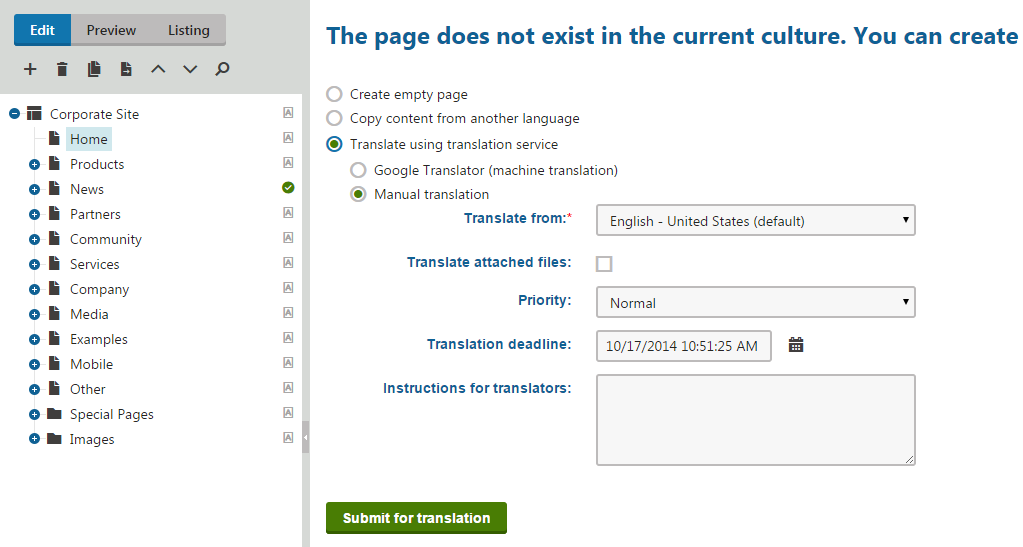
Click Submit for translation.
The system adds the new language version of the page.
- Machine services immediately insert the translated content into the new page version.
- When using standard (human) translation services, the system initially creates the new page version as a copy of the source language. The content tree shows the Waiting for translation status icon (
 ) next to pages in this state. You can manage the translation through a submission ticket in the Translations application. Once the service completes the translation, you can process the submission to transfer the new content into the appropriate language version of the page.
) next to pages in this state. You can manage the translation through a submission ticket in the Translations application. Once the service completes the translation, you can process the submission to transfer the new content into the appropriate language version of the page.
Creating submissions in the Translations application
You cannot use machine translation services (Google Translate or Microsoft Translator) in the submissions dialog. Translate pages using machine translation services directly in the Pages application.
Open the Translations application.
Click Create new submission.
Select the page that you want to translate. You can also type the path directly in the field.
Choose one of the available translation services.
- Make sure the configuration is correct in Settings -> Content -> Translation services. See Configuring translation services for details on configuring translation services.
- (Translation.com service) Check the Event log application for incorrect credentials errors.
Fill in the details for the translation (some of the options may not be supported by the selected service):
Translate from
If the page already exists in more than one language, you can choose which one the service uses as the source for the translation.
Translate to
Select the target languages of the translation.
Human translation parameters
Translate attached files
Enable this option to submit the page’s file attachments for translation along with the main content.
The system adds file attachments directly into the XLIFF translation source as binary data encoded in Base64 format.
Note that image variants of file attachments are not included in the XLIFF translation source.
Priority
Sets the priority of the translation (low, normal or high).
Translation deadline
Specifies a deadline date for the translation.
Instructions for translators
Here you can enter additional instructions for human translators.
Click Translate.
The system adds the new language version of the page. The system initially creates the new page version as a copy of the source language. Once the service completes the translation, you can process the submission to transfer the new content into the appropriate language version of the page. The content tree shows the Waiting for translation status icon ( ) next to pages in this state.
) next to pages in this state.
Translating multiple pages
To translate more than one page using a single action:
Open the Pages application.
Switch to Listing mode.
Select the parent of the pages that you wish to translate in the content tree.
Switch to the target language using the selector below the content tree.
Mark pages for translation using the check boxes next to the listed items.
Select the Translate action below the page list.
Click OK.
Choose a service and specify the parameters of the translation.
- Make sure the configuration is correct in Settings -> Content -> Translation services. See Configuring translation services for details on configuring translation services.
- (Translation.com service) Check the Event log application for incorrect credentials errors.
When submitting multiple pages for translation, you can also enable or disable the following options:
Skip already translated pages
If checked, pages that already exist in the target language are not submitted for translation.
Disable this option to overwrite the current content of the pages with the text returned by the translation service.
Send all pages within one submission
If enabled, the system includes all listed pages in a single translation submission. Otherwise, separate submissions are created for individual pages. Only applicable when using a human translation service.
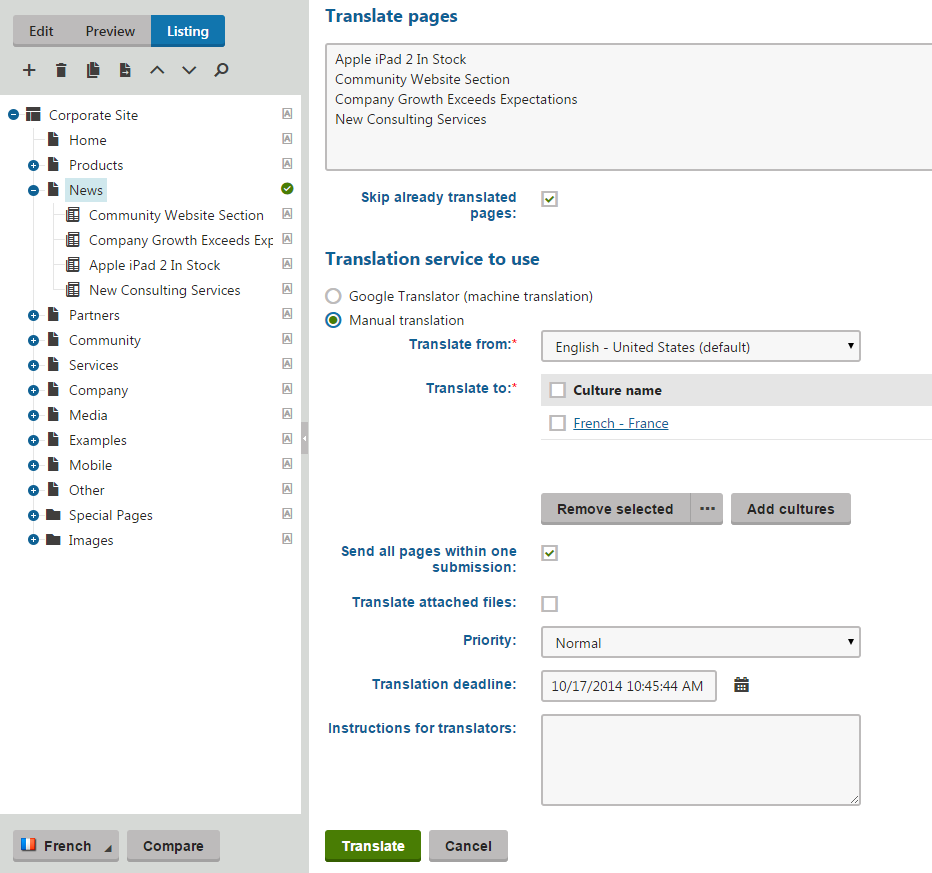
Click Translate.
The translation process works the same way as for single items, but the system performs it for all selected pages.
Resubmitting pages sent for translation
The system allows you to resubmit pages already sent for translation (for example, if you edited the page and want to translate the modified version instead).
You can resubmit pages for translation in:
- The Pages application
- The Translations application (standard translation services only)
Resubmitting translations in the Pages application
- Open the Pages application.
- Select the modified page in the content tree.
- Open the Properties -> Languages tab.
- Click the Translate page () action for the language version that you wish to re-submit.
- Choose a service and specify the parameters of the translation.
- Click Translate.
The system submits the page for translation just like when creating a new language version. The text returned by the translation service overwrites the original content of the page in the selected language.
Resubmitting translations in the Translations application
- Open the Translations application.
- (Optional) If you want to edit the submission before resubmitting it, click Edit () and change the details.
- If you edited the submission, click Save and Resubmit. Otherwise click Resubmit () in the list of translation submissions.

The system submits the edited page for translation. The new submission replaces the previous one in the submissions list.
Re-translating existing page versions
You can submit pages for translation even if they already exist in the target language. This allows you to use translation services to update the language versions of a page after making changes to its main content.
- In the Pages application, select the page in the content tree.
- Open the Properties -> Languages tab.
- Click the Translate page () action for the language version that you wish to re-translate.
- Choose a service and specify the parameters of the translation.
- Click Translate.
The system submits the page for translation just like when creating a new language version. The text returned by the translation service overwrites the original content of the page in the selected language.
You may also use the Properties -> Languages tab to create new language versions of pages (even if the given page does not exist in the target language).