Working with coupon codes
The Kentico E-commerce Solution allows you to boost your sales by using discounts on products, orders or shipping costs. Product coupons and gift cards always require a coupon code to be applied. Optionally, you can also configure free shipping offers, Buy X Get Y discounts and order discounts to be applied only if customers enter an appropriate coupon code.
To manage coupon codes, use the administration interface of the related discount or offer:
- Product coupons application – edit a coupon on the Coupons tab.
- Gift cards application – edit a gift card on the Coupons tab.
- Order discounts application – edit a discount on the Coupons tab.
- Free shipping offers application – edit an offer on the Coupons tab.
- Buy X Get Y discounts application – edit a discount on the Coupons tab.
Coupon codes for order discounts, free shipping offers and Buy X Get Y discounts
For free shipping offers, order discounts and Buy X Get Y discounts, the Coupons tab is available only for discounts that have the corresponding check box selected on the General tab.
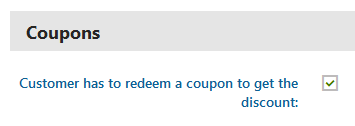
If you distribute the coupon codes, i.e. virtual vouchers, among your customers, they can enter the codes during the checkout process to receive discounts or pay for their orders.
Manually adding coupon codes
To manually add coupon codes for discounts or gift cards:
Click Create coupon code.
Enter the coupon code properties:
Property
Description
Coupon code
A combination of letters, digits and other characters that make up the code of the coupon, for example, OD16-CHRISTMAS (coupon for order discounts), FREE-SHIPPING-CANADA (coupon for free shipping offers), FREE-SHOES (coupon for Buy X Get Y discounts), etc. The code serves as a unique identifier for the coupon.
You cannot change the value for existing coupon codes.
If your eligible customers enter the code during the checkout process, they receive the discount.
Note: Coupon codes are not case sensitive. For example, if you create a “FREE-SHIPPING” coupon code, customers can also enter the code as “free-shipping” or “FREE-shipping”.
Redemption limit
Specify how many times your customers can use the coupon code (i.e., enter the code during the checkout process) to receive the discount. The system counts redemptions once for each order, not for each product affected by the related discount.
Leave the field empty to allow unlimited use of the coupon code.
Note: The redemption limit is not available for gift card coupon codes, which instead keep track of the Remaining value.
Remaining value
Only displayed for gift card coupon codes (you cannot manually edit this property).
Every gift card coupon code starts with a value equal to the gift card amount. When redeemed, the coupon code is either fully used up, or if the gift card value is greater than the order’s price, the remainder is saved for the given coupon code. While the remaining value is greater than zero, the coupon code can be redeemed again in other orders (with a reduced value).
Click Save.
The system creates a new coupon code. You can now export the coupon codes and distribute them among your customers.
Setting the number of available coupon uses
For most types of discounts and offers, every coupon code allows one or more applications of the discount to an order. You can configure the allowed number of applications (redemptions) for each code.
For gift card coupon codes, the number of uses cannot be configured and the system instead tracks the Remaining value. Every gift card coupon code represents a single voucher with a value equal to the gift card amount, and can be applied until the entire value is used up.
To change the number of available coupon code uses:
- Edit () the required coupon code.
- Specify how many times customers can use the coupon code (Redemption limit). Clear the value to allow unlimited use of the coupon code.

- Click Save.
Your customers can now use the coupon code as many times as specified.
Important: When a coupon code is applied to an order, the system always counts 1 redemption for the code, even if the related discount applies multiple times to the items contained in the order. For example, if an order contains 10 units of products that are affected by the discount, the system counts only 1 redemption for the applied coupon code, not 10.
Generating coupon codes
To have the system generate multiple coupons at once:
Click Generate coupon codes.
Specify the properties of the coupon code generator:
Property
Description
Quantity
Specify how many coupon codes the system generates after you click Generate.
Coupon code prefix
The system generates random coupon codes. The coupon code prefix allows you to enter a prefix to be shared by all codes generated in the current batch operation, for example, CHRISTMAS- (coupons for order discounts), CANADA- (coupons for free shipping offers), 20OFF- (coupons for Buy X Get Y discounts), etc. If you leave the field empty, the system generates coupon codes without a shared prefix.
Redemption limit
Specify how many times your customers can use the coupon code to receive the discount. The system counts redemptions once for each order, not for each product affected by the related discount.
Leave the field empty to allow unlimited use of the coupon code.
Note: The redemption limit is not available for gift card coupon codes, which instead keep track of the remaining value. Every gift card coupon code represents a single voucher with a value equal to the gift card amount, and can be applied until the entire value is used up.
Click Generate.
The system creates the specified number of new coupon codes, optionally with the specified code prefix. You can now export the coupon codes and distribute them among your customers.
Exporting coupon codes
To export the coupon codes of a discount or gift card:
Click in the Actions column.
- This opens the Actions drop-down menu.
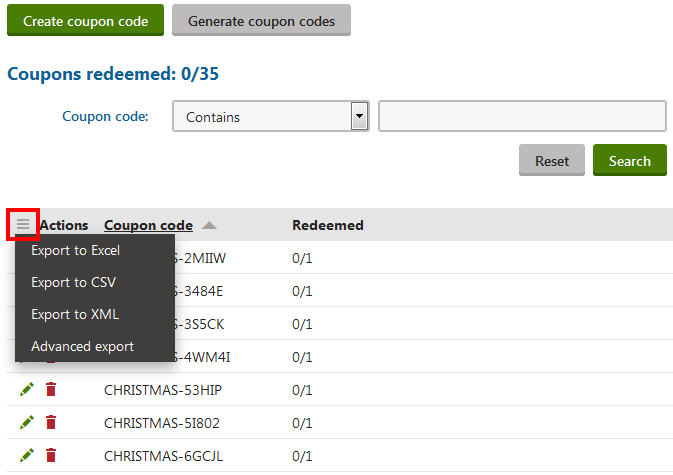
- This opens the Actions drop-down menu.
Select the export format as required:
Export to Excel – exports data shown in the list to an XLSX spreadsheet.
Export to CSV – exports data shown in the list to a CSV file.
Export to XML – exports data shown in the list to an XML file
Advanced export – opens a dialog allowing you to export data to the three formats mentioned above (XLSX, CSV, XML) based on detailed settings.
After executing an action from the drop-down menu, your browser’s standard file download dialog pops up. The dialog allows you to open or save a file with the exported data just as if you were downloading any other file.
You can now distribute the coupon codes among your customers via any available communication channels.
Allowing customers to enter coupon codes
Learn how to add coupon code input fields to pages in:
- Adding coupon code inputs to pages in MVC
- Adding coupon code inputs to pages (Portal Engine development)
Coupon code restrictions per order
When validating coupon codes, the system only accepts one code per discount for each order. For example, if a customer knows 2 different coupon codes for a 10% order discount, they can apply the codes to 2 different orders, but cannot apply both to a single order to get a 20% discount.
Gift cards are an exception to this rule – a single gift card can be applied multiple times to the same order with different coupon codes.