Registering customers manually
Registering a customer means creating a user account for a customer. User accounts are required when a customer (or any website visitor) wants to sign in to your website.
Registered customers (i.e. users) can have some advantages on your website. For example, they have their address pre-filled when making an order, they can see their past orders and they can have other advantages of registered customers usual in on-line stores. Alternatively, registered customers can also have a restricted section or special products just for them.
Customers can register themselves during making an order if your website enables them to register. If you created the customer manually (for example, because you received the order via email), you can register the customer automatically during creating an order.
Creating a customer’s user account
To register a customer manually:
Open the Customers application.
Edit () the desired customer.
You can edit a customer by clicking the Edit icon (). Choose the Edit icon that is on the same line as the name of the customer whose attributes you want to change.
You can see whether the customer is registered in the Is registered column.
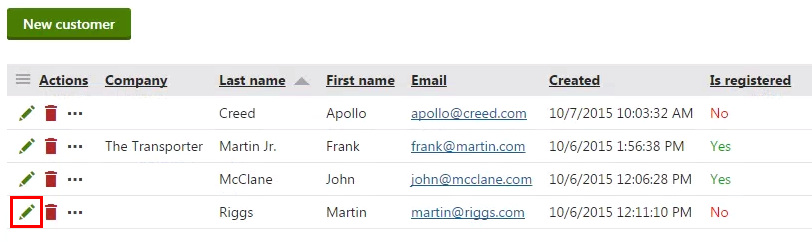
Switch to the Login details tab.
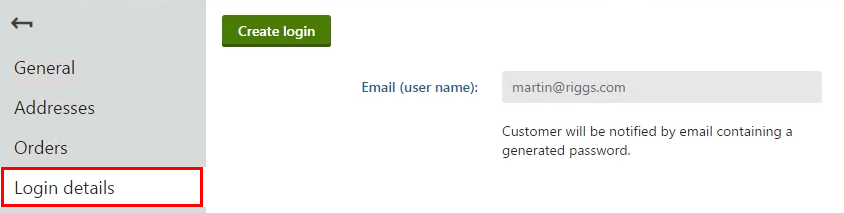
Click Create login.
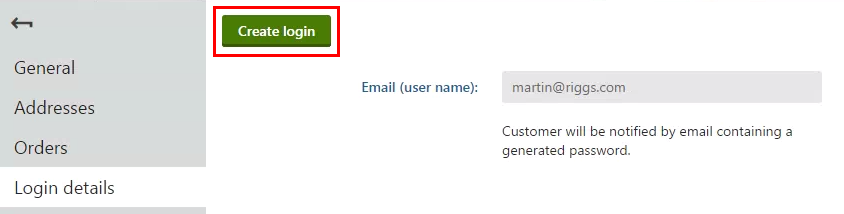
The system registers the customer with a randomly generated password. The system sends an email to the customer with their username and the generated password.
Resetting a customer’s password
When a customer (user) forgets their password and they are not able or allowed to reset the password on their own, you can reset the password manually.
Open the Customers application.
Edit () the desired customer.
You can edit a customer by clicking the Edit icon (). Choose the Edit icon that is on the same line as the name of the customer whose attributes you want to change.
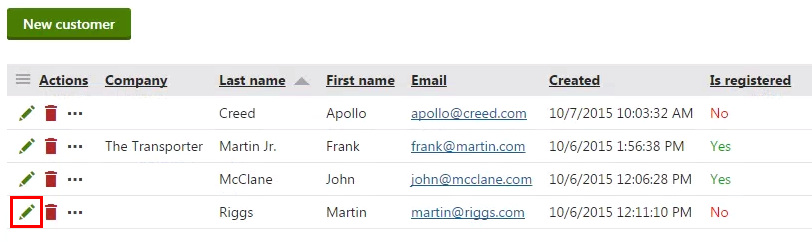
Switch to the Login details tab.
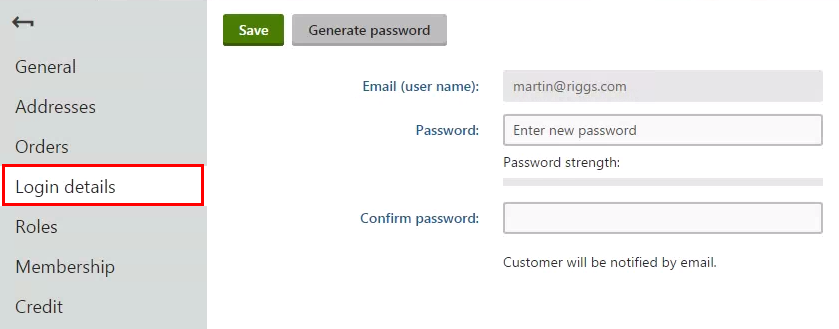
Click Generate password to generate a new random password.
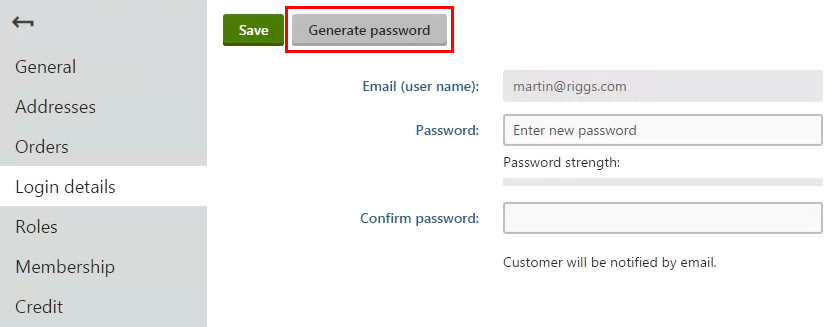
In the dialog window, click OK.
The system generates a random password and automatically saves the password. The system sends an email to the customer with their new generated password.
Using not generated password
If you want to change the password to something concrete, type the password into the Password and Confirm password fields and click Save.
The Password strength indicator gives you an estimate of the password’s complexity. The scale is weak–acceptable–average–strong–excellent. We recommend that you use at least strong passwords.
The affected customer then receives an email containing the new password.