Connecting Kentico to social media
Kentico supports connecting to Facebook, Twitter, and LinkedIn. Such connections allow you to:
- add and view posts and content updates on the social media
- monitor your Facebook page insights, Twitter channel analytics, and LinkedIn company pages metrics and trends
- log in to your websites using a Facebook account
- log in to your websites using a LinkedIn account
You connect to a social media by means of an app that you create on the social media, and then register the app within Kentico, as described on this page.
Creating Apps
Apps on social media serve as an interface for connecting other applications, such as Kentico, to the particular social media.
Creating a Facebook App
Hotfix requirement
Due to changes in the Facebook API and related permissions, the initial Facebook page publishing functionality does not work. To use the feature, you need to apply hotfix 12.0.90 or newer.
Prerequisite: To connect with a Facebook app, you need to have HTTPS set up for your administration site.
- Log in to your Facebook account at http://www.facebook.com/.
- Go to https://developers.facebook.com/apps and click Add a New App.
- Enter the Display Name of your new app and your Contact Email.
- Click Create App ID.
You have created a Facebook App. Now you need to further configure it to work properly.
Configuring the Facebook App
To configure the Facebook App you have just created:
Switch to the Settings -> Basic tab.
Specify the Privacy Policy URL.
Upload an image as the App Icon.
Click Add Platform and select Website.
Enter your Site URL.
Click Save Changes.
Securing the Facebook integration
To ensure that the connection between Kentico and your Facebook app is secure, we strongly recommend the following additional configuration:
- Open the Settings -> Advanced tab.
- Scroll down to the Security section and switch the Require App Secret option to Yes.
- Click Save Changes.Kentico automatically provides the required proof when communicating with your Facebook app.
Click the plus icon (+) next to the Products menu.
Set up the Facebook Login product.
Open the Settings tab of the Facebook Login product.
Make sure the Web OAuth Login setting is enabled.
Enter the following values into the Valid OAuth redirect URIs field:
<your website’s domain>:443/CMSModules/SocialMarketing/Pages/FacebookPageAccessTokenDialog.aspx
<your website’s domain>:443/CMSModules/SocialMarketing/Pages/FacebookPageAccessTokenDialog.aspx?redirected=1
The redirect URI values must be absolute, including the protocol, domain and virtual directory. Also, you need to explicitly include the 443 port in the value. For example: https://mydomain.com:443/CMSModules/SocialMarketing/Pages/FacebookPageAccessTokenDialog.aspx
If your website’s administration interface is available on multiple domains, add all of the possible options.
Click Save Changes.
Next, you need to make your application publicly available (to allow usage by users outside of the Roles listed for you app) and obtain the required permissions:
Switch to App Review > Permissions and Features.
Request the following permissions for your app.
- pages_manage_posts – required to retrieve Page Access Tokens and post content from Xperience to Facebook pages.
- read_insights and pages_read_user_content – required to retrieve Facebook Insights statistics about published posts and the related pages.
Facebook requires a screencast to show reviewers how you use the requested permissions. To create a screencast, follow the instructions provided by Facebook on how to create a screencast.
Your Facebook app should now be ready. On the Settings -> Basic tab, you can find the data required to register the Facebook app into Xperience.
Creating a Twitter App
- Go to https://apps.twitter.com/ and log in.
- Click Create New App.
- Fill in the required details and click Create your Twitter application.
- Required fields are marked with a star symbol.
- Switch to Permissions, select Read and Write and click Update settings.
- Switch to API keys and under Your access token, click Create my access token.
You now have the required data that you can use to register the Twitter app into Kentico.
Creating a LinkedIn App
Prerequisites:
- Due to changes in the LinkedIn API, the initial functionality for managing LinkedIn company profiles in Kentico 12 no longer works. If you wish to use this functionality, you need to apply hotfix 12.0.55 or newer.
- To integrate with LinkedIn, you need to set up HTTPS for your website. Your server (IIS) must support the TLS 1.2 protocol.
Sign in to your LinkedIn account at https://www.linkedin.com or create a new account.
Click Create app on the My apps page.
Fill in at least the required fields and accept the LinkedIn legal terms.
Click Create app. LinkedIn redirects you to a page showing the details of your application.
Switch to the Auth tab and edit the Redirect URLs (under OAuth 2.0 settings).
Click Add redirect URL and enter the following value:
<your website’s domain>/CMSModules/SocialMarketing/Pages/LinkedInCompanyAccessTokenDialog.aspxThe redirect URL value must be absolute, including the protocol, domain and virtual directory. For example:
https://mydomain.com/CMSModules/SocialMarketing/Pages/LinkedInCompanyAccessTokenDialog.aspxIf your website’s administration interface is available on multiple domains, add all of the possible options.
Click Update.
The Auth tab contains the Application credentials, which you need to register the LinkedIn app into Kentico.
Your LinkedIn app additionally requires the following permissions:
- rw_organization_admin
- r_organization_social
- w_organization_social
To obtain the permissions, you need to apply and be approved as a LinkedIn Partner (LinkedIn Marketing Developer Program). You can apply on your app’s Products tab by clicking Add more products and selecting Marketing Developer Platform.
Registering Apps into Kentico
To be able to use social media features through apps, you must register the apps in the system. Depending on what social media features you want to use, you register your apps in different places:
- For posting to social media from within Kentico, register the app in Kentico in the Facebook, Twitter, or LinkedIn application.
Registering a Facebook app in Kentico
Open the Facebook application in Kentico and switch to the Apps tab.
Click New app.
Type a Display name you want to use for this app.
Enter your Facebook app’s credentials – Facebook App ID and Facebook App Secret.
- You can find the credentials at https://developers.facebook.com/apps, on your application’s Settings -> Basic tab.

- You can find the credentials at https://developers.facebook.com/apps, on your application’s Settings -> Basic tab.
Click Save.
The system saves the app’s credentials and the app appears in the list on the Apps page.
To finish the integration setup, create a page in Facebook -> Pages.
Registering a Twitter app in Kentico
- Open the Twitter application in Kentico and switch to the Apps tab.
- Click New app.
- Type a Display name you want to use for this app.
- Enter your Twitter app’s credentials – API key, API secret.
- You can get these on your API Keys page on Twitter:
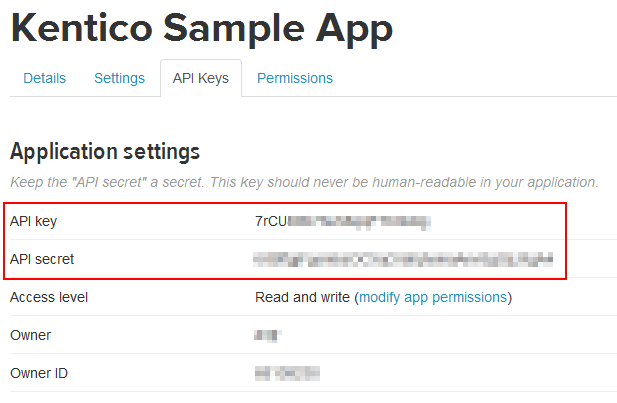
- You can get these on your API Keys page on Twitter:
- Click Save.
The system saves the app’s credentials to the database and the app appears in the list on the Apps page.
To finish the integration setup, create a channel in Twitter -> Channels.
Registering a LinkedIn app in Kentico
Open the LinkedIn application in Kentico and switch to the Apps tab.
Click New app.
Type a Display name you want to use for this app.
Enter your LinkedIn app’s API keys – Client ID and Client secret.
- You can find the values when viewing your app on the Auth tab at https://www.linkedin.com/secure/developer.
Click Save.
The system saves the app’s credentials to the database and the app appears in the list on the Apps page.
To finish the integration setup, create a company profile in LinkedIn -> Company profiles.
Required permissions for registering Apps
To register apps in Kentico, an administrator must grant you permissions for the Social media module. You need either Modify or Modify applications.