Managing marketing email recipients
You can manage marketing email recipients in the following ways:
- All marketing email recipients
- Specific marketing email recipients
- Manage unsubscriptions from all marketing emails
You can also import and export recipients:
Displaying all marketing email recipients
You can display all email marketing recipients in the Contact management application on the Contacts tab.
Displaying to which newsletters a contact is subscribed
To see an overview of all newsletters to which a contact is subscribed:
- Open the Contact management application on the Contacts tab.
- Manage () a contact.
- On the Profile tab, you can see the contact’s Newsletter subscriptions.
The contact profile displays all newsletters the contact subscribed to on your live sites.
Managing recipients in specific marketing emails
You can work with the recipients of individual marketing emails by editing () a specific email feed.
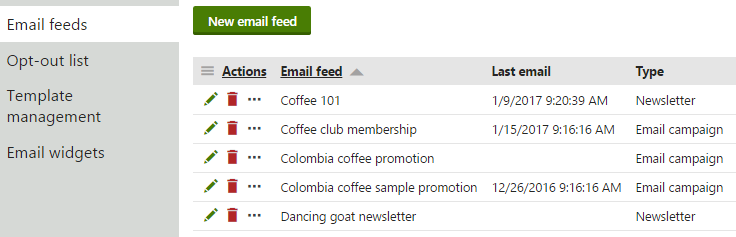
License limitations for email recipients
Kentico websites have a maximum limit on the number of marketable recipients for each email feed. The limit depends on the License Edition under which the site is running:
- Kentico CMS Base: 500
- Kentico CMS Ultimate: 5000
- Kentico EMS: unlimited
If an email feed exceeds the recipient limit, sending of marketing emails within this feed is not possible.
Adding recipients to an email campaign
To add recipients to an email campaign:
- Open the Email marketing application on the Email feeds tab.
- Edit () an email campaign.
- On the Emails tab, edit () the marketing email for which you want to add recipients.
- Switch to the Email recipients tab.
- Here, you can manage recipients:
- Contact groups – the tab allows you to add contact groups.
- Recipient list – the tab allows you to see whether contacts from the added contact groups are receiving your marketing emails.
Adding recipients to a newsletter
To add recipients to a newsletter:
Open the Email marketing application on the Email feeds tab.
Edit () a newsletter.
Switch to the Recipients tab.
Here, you can add different forms of recipients:
- Add contact groups – the button allows you to select contact groups (all contacts that belong to the selected groups are added as recipients).
- Add contacts – the button allows you to select from a list of all contacts. This way, you can also add customers who have purchased any of your products.
Duplicate recipient email addresses
Even though all regular marketing email recipients need to have a unique email address, it is still possible to have a single address subscribed to a marketing email multiple times through contact groups. In these cases, the system filters out the duplicate addresses when sending the emails. This way each email address only receives the marketing email once.
Removing and approving recipients in individual newsletters
Open the Email marketing application on the Email feeds tab.
Edit () a newsletter.
Switch to the Recipients tab.
Here, you can perform the following actions:
- Remove from newsletter – removes the selected contact or contact group from the newsletter.
- Approve subscription – approves the given subscription. Only approved recipients receive marketing emails.
Displaying email addresses opted out from all marketing emails
You can view the recipients who opted to be unsubscribed from all marketing emails.
- Open the Email marketing application.
- Switch to the Opt-out list tab.
Unsubscribing recipients from all marketing emails
You can manually unsubscribe individual recipients (email addresses) from all marketing emails.
- Open the Email marketing application.
- Switch to the Opt-out list tab.
- Click the Opt out email address button.
- Enter the email address of the contact you want to unsubscribe from all marketing emails.
- Click Save.
The unsubscribed email address will no longer receive any marketing emails. However, the system will still be able to send transactional emails to the address.
Removing recipients opted out from all marketing emails
You can remove the recipients (email addresses) that unsubscribed from all marketing emails.
- Open the Email marketing application.
- Switch to the Opt-out list tab.
- Remove () the email address.
The recipient (email address) starts receiving emails from all the marketing emails it is subscribed to.
Importing recipients
If you need to add or modify a large number of recipients, you can use the tool for importing contacts to save your time.
Open the Contact management application on the Contacts tab.
Click the Import contacts button.
Prepare a list of recipients, for example, in the following format: email,firstname,lastname
The email section is required and the name sections are optional. The following examples are all valid:
david.scott@localhost.local,David,Scott mary.jones@example.com,Jones frank.maguire@localhost.local,Frank monica@localhost.local
Click the Select a file button.
Select the file from which you want to import contacts.
Segment the imported contacts into a contact group by selecting from the following:
- Create a new contact group
- Import contacts into an existing contact group
- Do not segment imported contacts
Map the email values from your file to the email address contact field in Kentico:

Click the Import contacts button.
- Once the process is finished, you can see a confirmation screen showing the result of the import.
For more details on contact import, see Importing contacts.
Once you have imported the recipients, you can subscribe the contacts to marketing emails as described in adding recipients to marketing emails.
Exporting recipients
You can export the newsletter recipient data into other file formats (XLSX, CSV, XML) using the general export feature, which is available for all lists of data in Kentico.
To export the data of all recipients subscribed to a specific newsletter:
- Open the Email marketing application on the Email feeds tab .
- Edit () a newsletter.
- Switch to the Recipients tab.
- Click the icon in the Actions column header of the recipient list.
- Select one of the export formats.
For more details, refer to Exporting data from the user interface.