Tracking email campaigns
You can use two types of tracking for the campaign emails.
- Tracking opened emails - keeps statistics about the number of emails that subscribers actually open.
- Tracking clicked links - monitors the amount of clicks that subscribers perform on hyperlinks placed in the content of the campaign emails.
Enabling email campaign tracking
You need to enable on-line marketing if you want to use email campaign tracking for persona and contact group subscribers:
- Go to Settings -> On-line marketing.
- Ensure that the Enable on-line marketing setting is enabled for your website.
- Click Save.
Individual email campaigns have tracking enabled by default. You can check the configuration of individual campaigns:
- Open the Email marketing application.
- Edit individual email campaigns on the Configuration tab.
- Ensure that Track opened emails and Track clicked links are enabled.
- Click Save.
The system now measures the statistics of campaign emails sent to subscribers.
Note
- You cannot use tracking retroactively for emails that have already been sent before you enabled the settings.
- The system does not include draft emails in the tracking statistics.
Logging email campaign actions as activities
If you want the actions related to a specific campaign email to be logged as on-line marketing activities, enable the Log on ‑ line marketing activities property on the Configuration tab of individual email campaigns.
Email campaign activities include the following types of activities:
- Subscription to an email campaign
- Unsubscription from a single email campaign
- Unsubscription from all email campaigns
- Opened campaign email
Tracking the email open rate
This type of tracking allows you to monitor how many campaign emails are actually opened by subscribers. Open rate is one of the key metrics for judging an email campaign’s success.
The system tracks the open rate by embedding a small, invisible image into the content of emails. When this image is requested from the server for the first time, the system marks the email as received and opened for the given subscriber. As a result, the indicated number of opened emails may be slightly lower than the actual amount.
- Emails are only counted as opened if the email client of the subscriber allows the loading of images.
- If the recipient clicks on a link contained in the email and Track clicked links is enabled for the email campaign, the system recognizes the email as opened even if images are blocked.
To view the statistics of campaign emails, edit email campaign on the Emails tab. You can find basic email statistics right on this tab. There is the percentage of the opened emails in the Open rate column in the table.
![]()
Enable monitoring bounced emails to see more detailed statistics.
Hover your mouse over the value in any column with a rate to display how the rate is calculated.
To see more detailed statistics of a specific email, edit () an email and navigate to the Reports -> Overview tab. On the Overview tab, you can see summary of all email statistics. Regarding the opened emails, you can find there:
Unique opens - shows how many different subscribers opened the email.
Unique open rate - displays the unique opens as a percentage. Calculated as the number of unique opened emails from delivered emails (i.e., sent emails without bounced emails ) when bounced emails are monitored or from sent emails when bounced emails are not monitored.
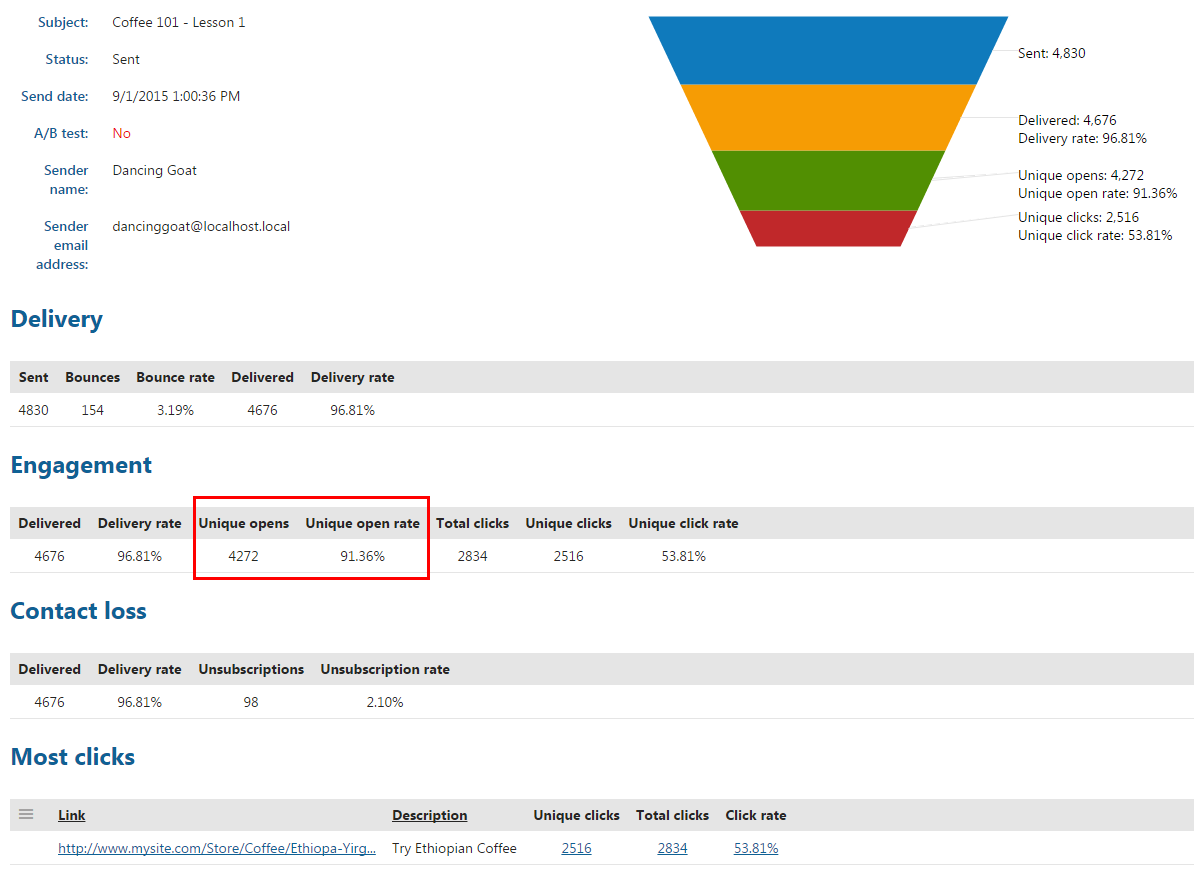
When you want to go through a list of all subscribers who opened the email, switch to the Reports -> Opens tab. You can filter the subscribers according to their email address or the time interval during which they opened the email.
Tracking clicked links
You can measure the effectiveness of email campaigns based on their click-through rate. The system tracks which links in campaign emails are clicked by the recipients and how many times.
If you enable link tracking for an email campaign, all links in the campaign emails are converted to tracking links when sent out. This applies to both static (template based) and dynamic email campaigns. When a subscriber clicks a tracking link, the system stores a record of the event.
To view the link statistics of emails, edit email campaign on the Emails tab. You can find the percentage of the clicked emails in the Click rate column.
Enable monitoring bounced emails to see more detailed statistics.
Hover your mouse over the value in any column with a rate to display how the rate is calculated.
To see more detailed statistics of a specific email, edit ( ) an email and navigate to the Reports -> Overview tab. On the Overview tab, you can see the summary of all email statistics.
You can find the following statistics regarding clicked links in the Engagement section:
- Total clicks – indicates how many times links in the email were clicked, including multiple clicks from the same recipient.
- Unique clicks – shows how many different recipients clicked on at least one link in the email.
- Unique click rate – displays the click-through rate of the link as a percentage. Calculated as the number of unique clicks from delivered emails (i.e., sent emails without bounced emails), when bounced emails are monitored, or from sent emails, when bounced emails are not monitored.
The Most clicks section displays statistics for individual links.
For emails containing multiple links, the total number of unique clicks registered in the Most clicks section may be different than the value in the Engagement section. For example, if a recipient clicks three different links in an email, the Engagement section registers one unique click, but the Most clicks section registers a unique click for each of the given links.
![]()
When you want to go through all links that has been clicked, switch to the Reports -> Clicks tab. You can filter the links according to their target or their description (label).
Excluding links from tracking
To manually disable tracking for a link in a campaign email:
- Edit the content of the email.
- Click Source on the editor toolbar to switch to source mode.
- Insert the tracking=“false” attribute into the <a> tag of the given hyperlink.
For example: <a href=“http://www.kentico.com/home.aspx” tracking=“false”>Kentico</a>
In addition, tracking excludes the following links automatically:
- Unsubscription links generated by the {%UnsubscribeLink%} expression (campaign emails keep separate unsubscription statistics by default)
- Links to local anchors within the content of the email