Searching and replacing in text
In this topic, you can learn about:
Searching in text
The editor allows you to quickly search through text and shows you where it has found the word or phrase you have been looking for. This makes navigating in text faster than by having to go through the text manually.
- In the editor toolbar, click on the Find button. A Find and Replace dialog opens.
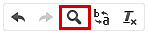
- In the Find what field, enter the word or phrase that you want to find.
- (Optional) Specify the other options to refine the search:
- Match case - makes sure that the search looks for the word in the exact case only. For example, when searching for ‘Uncle’, the system doesn’t return ‘uncle’ as a match.
- Match whole word - makes sure the search looks for the exact word only. For example, when searching for ‘auto’, the system doesn’t return ‘automotive’ as a match.
- Match cyclic - when the search reaches the end of the page, it starts from the beginning again. This is useful when you’re not searching from the beginning of the page.
- Click the Find button. If any, the system returns the first match of the word it finds.
- Use the Find button again to go through the other matches.
Replacing a word or a phrase in text
The editor allows you to replace multiple occurrences of words or phrases at once. It searches through the text, looking for a word or a phrase that you specify and replaces them with a replacement that you specified. It replaces the word or phrase that you specify either one by one or all of the occurrences at once.
You can use the replace feature to make consistent changes without having to go through the text manually.
To replace a word or a phrase in text
- In the editor toolbar, click on the Replace button. A Find and Replace dialog opens.
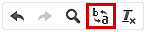
- In the Find what field, enter the word or phrase that you want to replace.
- In the Replace with field, enter the word or phrase that you want to use as a replacement.
- (Optional) Specify the other options to refine the replacement:
- Match case - makes sure that the search looks for the word in the exact case only. For example, when searching for ‘Uncle’, the system doesn’t return ‘uncle’ as a match.
- Match whole word - makes sure the search looks for the exact word only. For example, when searching for ‘auto’, the system doesn’t return ‘automotive’ as a match.
- Match cyclic - when the search reaches the end of the page, it starts from the beginning again. This is useful when you’re not searching from the beginning of the page.
- Click the Replace button to replace occurrences one by one.
– OR –
Use the Replace all button to replace all occurrences at once. The system then displays the number of matches it has replaced.