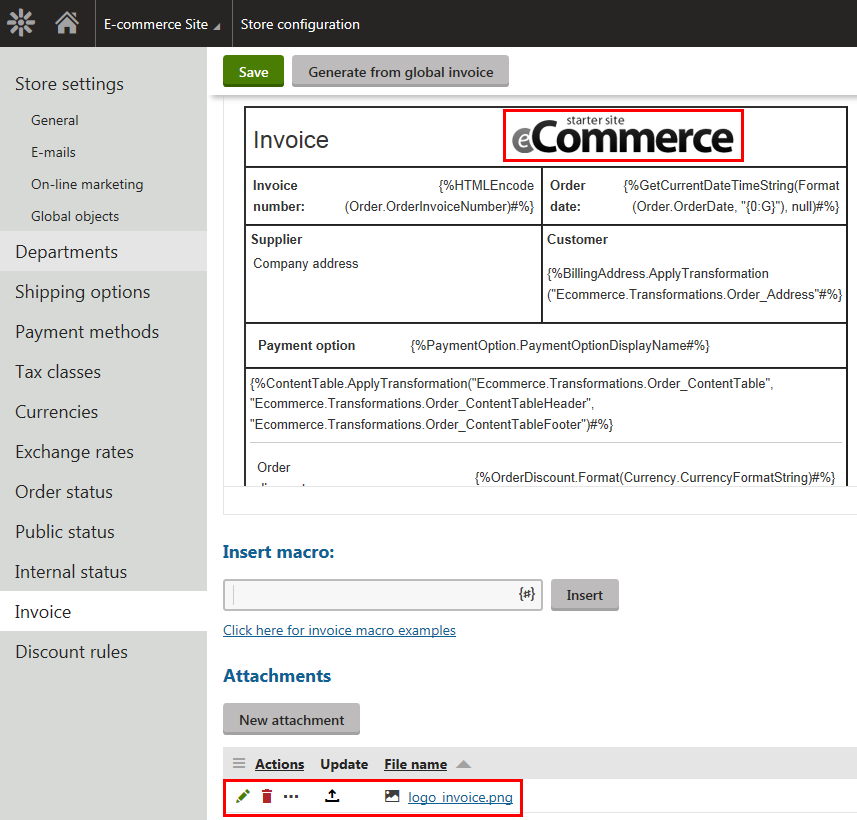Configuring invoices
Invoices (receipts) are commercial documents that you issue to the customers to indicate purchase-related details:
- Products
- Quantities
- Prices
- Other purchase-related details
The Kentico E-commerce Solution allows you to customize the invoice design. After configuring invoices, you can work with them while editing an order in the Orders application on the Invoice tab.
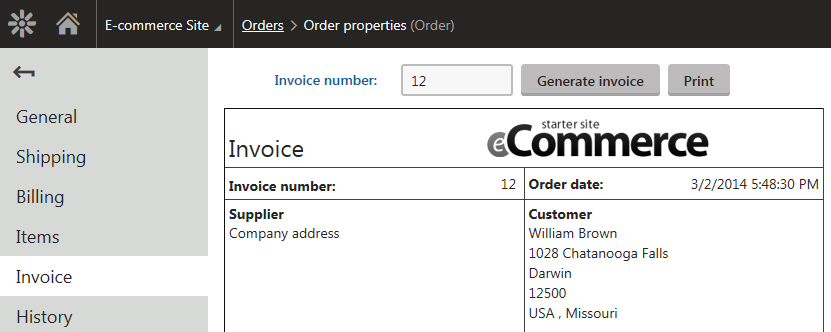
Setting up the invoice number pattern
With the default invoice number pattern, the system displays the invoice number equal to the order number. If you want to change the format of the invoice number, change the corresponding setting:
Open the Store configuration application (if you want to set up the invoice number pattern for the current site) or the Multistore configuration application (if you want to set up the invoice globally).
If you are not sure what to choose, see Choosing site or global e-commerce configuration. If you are not sure about specifics of configuring in these applications, see Configuring e-commerce settings for a specific site or globally.
In the Invoice number pattern field in the Invoice category, type the required pattern.
You can use macros. For example, the default pattern is: {% Order.OrderID %}
- If you are in the Store configuration application, clear the Inherit from global settings option first.
Click Save.
The system generates new invoices with their numbers formatted according to the specified setting.
Setting up the appearance of invoices
You can configure the invoice template in the Store configuration application (if you want to set up the invoice for the current site) or in the Multistore configuration (if you want to set up the invoice globally) on the Invoice tab.
This configuration sets only the invoice which is displayed in the administration user interface and which you can print. If you want to send the invoice via email, configure the corresponding email notification.
The system allows you to further modify the invoice design by:
- Using the built-in editor to edit HTML code representing your invoice.
- Using special expressions, i.e. macros, to insert dynamic parts of the invoice. For example, you can use the {% Order.OrderInvoiceNumber #%} expression to insert the invoice number.
If you click the Click here for invoice macro examples hyperlink, the system displays a complete list of available dynamic expressions:

Adding attachments to invoices
You can also attach files to the invoice. For example, you can upload an image and insert it into the invoice. The system allows users to perform the following actions on uploaded files:
- Edit () – if the file is an image, the system opens the image in the built-in image editor. If the file is not an image, the system opens the file in the metadata editor.
- Delete () – removes the selected attachment.
- Update () – use the action if you want to update the attached file, or replace it with a different file.
The Attachments section is available only in the Store configuration application when modifying the site invoice template.