Using the Kentico interface
To access the Kentico administration interface, type /Admin after your site’s domain into the browser address bar (for example http://mysite.com/admin). Enter your username and password on the logon page.
Supported browsers
To learn which browsers are supported by the Kentico administration interface, see Requirements for the Kentico administration interface.
Applications
The administration interface is separated into applications. Each application represents a group of related functionality. Applications allow you to perform various types of tasks, configure the system, and view information. For example, use the Pages application to manage the content, design, metadata and other configuration options of website pages.
Opening applications
- Click the Kentico logo in the top left corner of the user interface, or press F2 on your keyboard.
- The application list opens. The application list contains all applications that you are allowed to access, separated into categories.
- Use the search bar to quickly find the application you need, or browse the categories.
- Tip: use the up and down arrows on your keyboard to browse applications. Press Enter to open the selected application
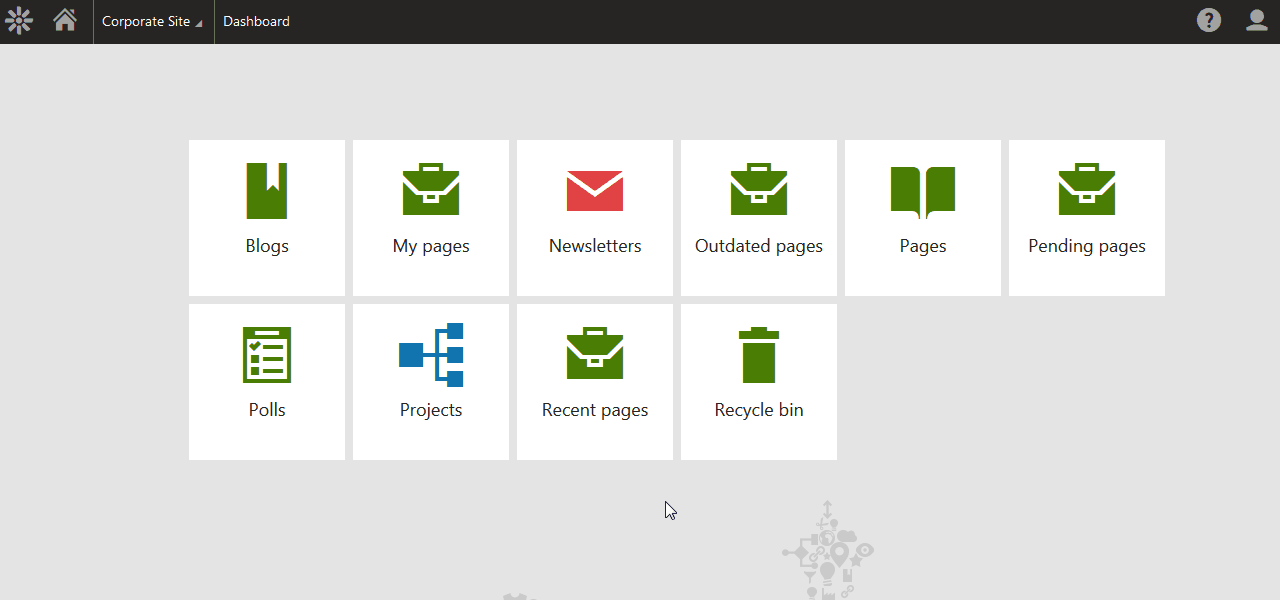
Tip: You can open any number of applications at the same time in different browser tabs. Right-click the application and click Open link in new tab.
Using the application dashboard
The application dashboard provides quick access to your most frequently used applications. Applications on the dashboard have the form of application tiles. The dashboard is the first page that opens when you log into the administration interface. You can return to the dashboard from any part of the system by clicking the Home icon on the header.
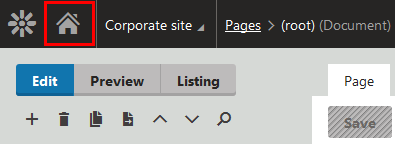
Live tiles on the application dashboard
Certain application tiles in Kentico work as Live tiles. This means that they provide information that may require the user’s attention by displaying application data.
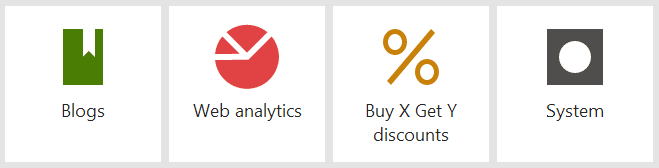
The following Kentico applications work as live tiles by default:
Content management
- Blogs - displays the number of comments on the site waiting for approval.
- My blogs - displays the number of comments waiting for the user’s approval.
- Forms - displays the number of forms submitted by users in the last 7 days.
- Pending pages - displays the number of pages pending the user’s approval.
- Translations - displays the number of translation submissions waiting for import.
On-line marketing
- A/B tests - displays the number of running A/B tests.
- Contact management - displays the number of new contacts in the last 7 days.
- My pending contacts - displays the number of contacts waiting for the user’s action in a Marketing automation process.
- Web analytics - displays the number of site visits in the last 7 days.
E-commerce
- Buy X Get Y discounts - displays the number of running Buy X Get Y discounts.
- Catalog discounts - displays the number of running Catalog discounts.
- Free shipping offers - displays the number of running Free shipping offers.
- Order discounts - displays the number of running Order discounts.
- Product coupons - displays the number of available Product Coupons.
Configuration
- Email queue - displays the number of e-mails that could not be sent.
- Licenses - displays days left until license expiration.
- System - displays the time since the last application restart.
- Users - displays the number of registered users waiting for approval.
Developers can modify the information displayed on Live tiles and make other tiles display application data.
Adding applications to the applications dashboard
Each user in Kentico can individually configure the applications they see on their application dashboard.
- Click the Edit dashboard icon.
- Click on Add new application (plus sign). The application list opens.
- Select the applications that you want to pin to the application dashboard.
- Confirm by clicking the Edit dashboard icon again.
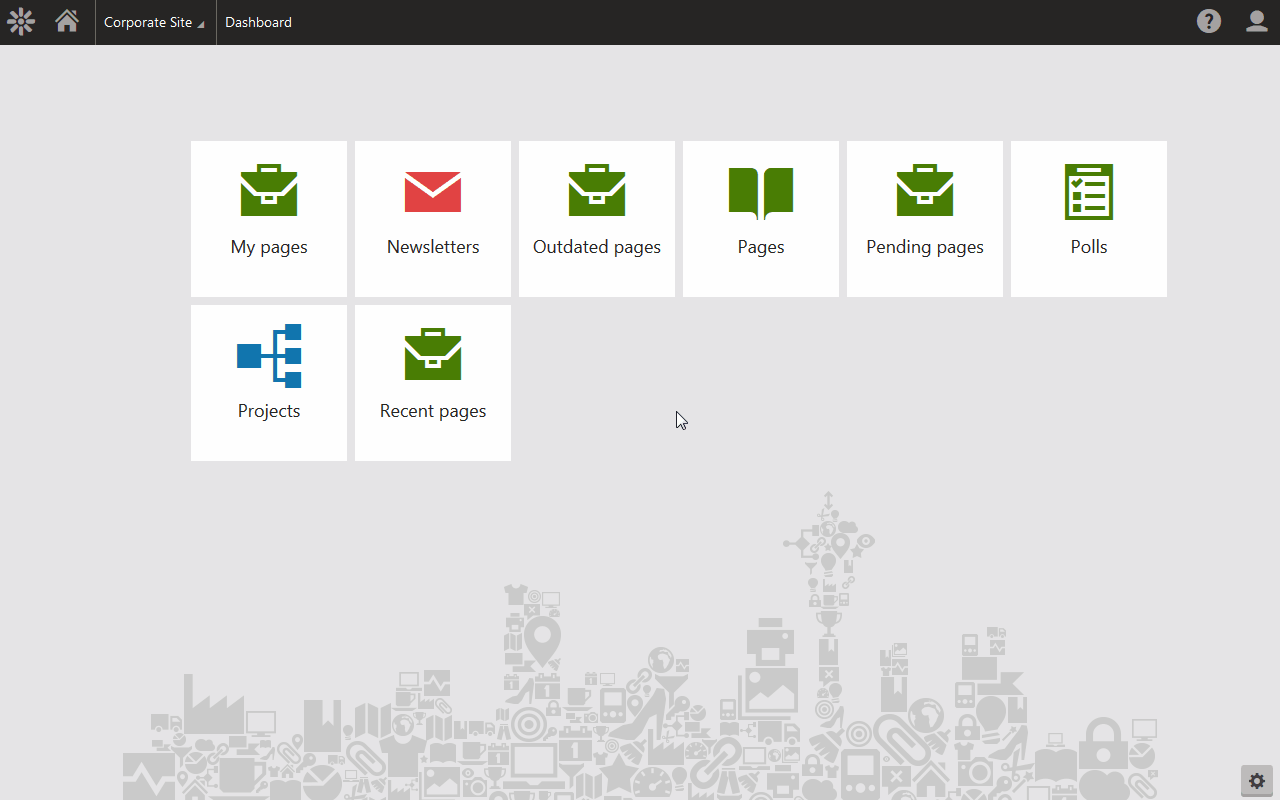
Predefining the application dashboard for roles
Administrators can also predefine the application dashboard for particular roles.
Moving applications on the application dashboard
To move applications on the dashboard, simply drag & drop them to a new place.
Administration interface URL structure
You can open applications from the dashboard or application list, and bookmark the URLs.
The URL of the Kentico administration interface consists of the following parts:
- Base URL: <site domain>/Admin/cmsadministration.aspx (opens the application dashboard by itself)
- Fragment identifier that specifies the application: # hash mark followed by a globally unique identifier of the application (GUID)
For example: http://mysite.com/Admin/cmsadministration.aspx#5576826f-328b-4b53-9f4b-e877fabd4d63