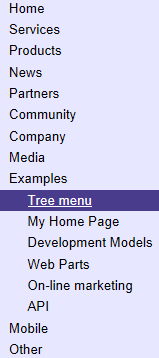CMSTreeMenu
The CMSTreeMenu control displays a multi-level tree menu based on page data from Kentico.
Web part equivalent (portal engine): Tree menu
Getting started
The following is a step-by-step tutorial that shows how to display a tree menu based on Kentico content using the CMSTreeMenu control:
- Create a new ASPX page template.
- In Visual Studio, drag the CMSTreeMenu control from the toolbox onto the page template’s form.
- Create a page based on the template in Kentico.
The control displays an unstyled tree menu. Continue this tutorial in the CMSTreeMenu section to see how to apply CSS styles to the tree menu.
Configuration
You can set the following properties for the CMSTreeMenu control:
|
CMSTreeMenu properties |
Description |
Sample value |
|
CellPadding |
Cell padding of the table element containing the menu. |
|
|
CellSpacing |
Cell spacing of the table element containing the menu. |
|
|
CollapseSelectedNodeOnClick |
Indicates whether the selected section of the menu is collapsible when clicked. |
|
|
CSSPrefix |
Sets the prefixes added to the names of the control’s CSS classes. Add prefixes for individual levels of the menu separated by semicolons (;). |
“main;submenu1;submenu2” |
|
DisplayHighlightedItemAsLink |
Indicates whether the control displays highlighted items as links. |
|
|
EncodeMenuCaption |
Indicates whether the control HTML encodes the captions of menu items. Enable if you need to display pages whose names contain HTML code. |
|
|
GenerateAllSubItems |
Indicates whether the control generates all sub-items. |
|
|
GenerateIndentationInsideLink |
Indicates whether the control generates indentation spaces inside hyperlinks (true) or outside (false). This applies only if you do not use images in the menu. |
|
|
GenerateOnlyOuterLink |
Indicates whether the control generates only one outer link for each menu item. |
|
|
HighlightedNodePath |
Path of the menu item that the control highlights. If empty, the control automatically uses the page’s current alias path. |
“/products” |
|
Indentation |
Sets the indentation of the menu’s tree levels — the number of spaces placed before each level of menu items. |
|
|
ItemIDPrefix |
Prefix that the control adds to all element IDs in the rendered HTML code. Allows you to avoid conflicts when using multiple CMSTreeMenu controls on the same page. |
“submenu” |
|
LoadDataAutomaticaly |
Indicates whether the control automatically loads page data. True by default. If you set this property to false, you need to assign a custom DataSet into the DataSource property and then call the control’s ReloadData method. |
|
|
MenuItemImageUrl |
URL address of the image that the control displays next to menu items. May start with “~/” representing the virtual path of the application. |
|
|
MenuItemOpenImageUrl |
URL address of the image that the control displays next to expanded menu items. May start with “~/” representing the virtual path of the application. |
|
|
OnMouseOutScript |
OnMouseOut script for menu items. You can use macro expressions here. |
|
|
OnMouseOverScript |
OnMouseOver script for menu items. You can use macro expressions here. |
|
|
OrderBy |
Gets or sets the ORDER BY clause of the SQL query that the control uses to load data. Important: The root of the displayed page tree (or sub-tree) must be first in the resulting order, otherwise the control may not display all pages correctly. You can ensure this by starting the Order by value with the NodeLevel column. |
“NodeLevel, NodeOrder” |
|
RenderedHTML |
Gets or sets the HTML code rendered by the control. If you need to set this property manually, do so before the Render event (for example in the OnLoad event). |
|
|
RenderImageAlt |
Indicates whether the control renders ALT attributes for images in the menu (for XHTML compatibility). |
|
|
RenderLinkTitle |
Indicates whether the control renders TITLE attributes for links, containing the corresponding page names (for better accessibility). |
|
|
RenderSubItems |
Indicates whether the control renders sub-items under the selected item. |
|
|
UrlTarget |
Specifies the target frame for all URLs. |
“_blank” |
|
Common navigation properties |
Description |
Sample value |
|
ApplyMenuDesign |
Indicates whether the control applies page menu design settings. True by default. |
|
|
Columns |
Contains the names of columns that the control loads for pages (menu items) in addition to the default columns. If you need data from other columns, type their names separated by commas. Note: To find a full list of the default navigation columns, use the SQL queries debuggingtool and inspect the query performed by your navigation control. |
“DocumentPageTitle, |
|
HideControlForZeroRows |
Indicates whether the control should be hidden when no data is loaded. Default value is False. |
|
|
HighlightAllItemsInPath |
Indicates whether the control highlights all items on the visitor’s current path. |
|
|
SubmenuIndicator |
Path to an image displayed next to every menu item that contains sub-items. |
|
|
UseAlternatingStyles |
Indicates whether the control uses alternating styles for even and odd items on the same menu level. |
|
|
UseItemImagesForHiglightedItem |
Indicates whether the control uses the item image if the highlighted image is not specified. |
|
|
WordWrap |
Indicates whether text displayed by the control uses word wrapping. If disabled, text that is too long is replaced by ‘nbsp’. |
|
|
ZeroRowsText |
Text shown when the control is hidden by the HideControlForZeroRows property. |
“No records found.” |
|
Page filtering properties |
Description |
Sample value |
|
CheckPermissions |
Indicates if the control checks the permissions of the user viewing the page. If the value is false (default value) no permissions are checked. If true, the control only loads pages for which the user viewing the page has read permissions. |
|
|
ClassNames |
Specifies which page types the control loads and displays. Identify page types through their code names, separated by semicolons (;). You can use the * wildcard as a substitute for any number of characters. For example Product.* includes the page types Product.Camera, Product.CellPhone, Product.Computer etc. If the property is left empty, the control retrieves all page types by default. In the case of menu and navigation controls, only CMS.MenuItem pages are loaded by default. Note: If the control loads all page types (empty value), only the common data columns from the View_CMS_Tree_Joined view are available in the retrieved data. The specific fields of individual page types are not included. You need to keep this in mind when writing the code of transformations, WHERE conditions, ORDER BY expressions etc. |
“cms.news” |
|
CombineWithDefaultCulture |
Indicates whether the control loads pages from the website’s default culture version if the required pages are not available in the user’s selected culture. Only applies if you do not set the TreeProvider property manually. |
|
|
CultureCode |
Specifies the culture code of the pages that the control loads. If not specified, the control automatically uses the preferred culture of the user viewing the page. |
“en-us” |
|
DataSource |
Allows you to manually assign a DataSet or DataTable containing the pages that the control displays. You do not need to set this property for standard scenarios. |
|
|
FilterOutDuplicates |
Indicates if the control filters out duplicated (linked) pages from the data. |
|
|
MaxRelativeLevel |
Specifies the maximum number of content tree sub-levels from which the control displays pages. This number is relative, i.e. counted from the location of the page where the control is placed, not from the root of the website. Enter -1 to load all child pages. |
|
|
Path |
Path of the pages that the control loads. |
|
|
SelectOnlyPublished |
If enabled, the control only loads published pages. |
|
|
TreeProvider |
Gets or sets the TreeProvider object used by the control to access page data. If you do not assign a TreeProvider object, the control automatically creates a new instance. |
|
CMS Base control properties |
Description |
Sample value |
|
CacheDependencies |
List of the cache keys on which the control’s cached data depends. When the specified cache items change, the control clears its cache. Each item (dependency) must be on one line. If you leave this property empty, the control uses default dependencies. See also: Setting cache dependencies, Configuring caching |
cms.user|all |
|
CacheItemName |
Sets the name of the cache key used to store the control’s content. If you leave the value empty, the system generates a default name containing variables, such as the control ID, the selected culture and the name of the user who loaded the page. The system cache is shared by all pages in your application, so cache item names representing different data must be unique globally. If you have multiple controls that load the same data, you can share the cache keys between the controls (optimizes loading of content and avoids redundant data in the cache). If the content displayed by the control depends on variables, such as URL parameters, you can set a custom name dynamically in the page’s code behind. See also: Caching the data of page components, Configuring caching |
“CMSRepeaterNews” + |
|
CacheMinutes |
Sets the number of minutes for which the control caches content retrieved from the database.
Allows you to set up caching of content so that the control doesn’t have to retrieve content from the database on each request. The caching mechanism uses absolute expiration time. This means that cache items expire after a specified time period even if the page containing the control wasn’t requested. See also: Caching the data of page components, Configuring caching |
|
|
FilterControl |
Gets or sets the filter control used to limit the data read by the control. |
|
|
FilterName |
Gets or sets the code name of the filter control used to limit the data read by this control. |
|
|
OrderBy |
Gets or sets the ORDER BY clause of the SQL query that the control uses to load data. |
“NewsReleaseDate DESC” |
|
SelectedColumns |
Database table columns that the control loads for pages, separated by commas ( , ). If null or empty, the control loads all available columns. |
|
|
SiteName |
Specifies the code name of the Kentico website for which the control loads data. |
|
|
StopProcessing |
If true, the control stops all processing — does not load or display any data or other HTML output. |
|
|
TopN |
Specifies the maximum number of database records that the control loads. |
|
|
WhereCondition |
Gets or sets the WHERE clause of the SQL query that the control uses to loads data. |
“ProductPrice > 100” |
Appearance and styling
The appearance of the CMSTreeMenu control is determined by its properties and CSS classes. You can use the following CSS classes to modify the design:
|
CSS class name |
Applies to |
|
CMSTreeMenuTable |
The main table (TABLE elements). |
|
CMSTreeMenuItem |
Tree menu items (TD elements). |
|
CMSTreeMenuItemAlt |
Alternating menu items (TD elements). Only applied if you set the UseAlternatingStyles property to true. |
|
CMSTreeMenuSelectedItem |
Selected tree menu items (TD elements). |
|
CMSTreeMenuLink |
Links (A elements). |
|
CMSTreeMenuLinkAlt |
Alternating links (A elements). Only applied if you set the UseAlternatingStyles property to true. |
|
CMSTreeMenuSelectedLink |
The link of the selected item (A element). |
|
CMSTreeMenuNestedTable |
Nested tables (TABLE elements). Only applied if you set CollapseSelectedNodeOnClick to true. |
The recommended place to define these classes is in a Kentico stylesheet using the CSS stylesheets application.
You can apply stylesheets to:
- Entire websites
- Individual pages that contain the control
Example - Applying styles
The following example demonstrates how to apply CSS styles to the CMSTreeMenu control. To implement the example, please follow the steps in the CMSTreeMenu section and then continue with the following steps:
- Set the Indentation property of the CMSTreeMenu to 5.
- The code of the control now looks like this:
<cms:CMSTreeMenu ID="CMSTreeMenu1" runat="server" Indentation="5" />
Log in to the Kentico administration interface select the site where you created the page containing the control.
Open the CSS stylesheets application.
Edit the website’s stylesheet and add the following classes:
/* Tree Menu design */ .CMSTreeMenuTable { width: 100%; } .CMSTreeMenuTable a { white-space: nowrap; } .subCMSTreeMenuTable { margin-left: 10px; } .CMSTreeMenuTable a:hover { text-decoration: underline; } .CMSTreeMenuItem { background: #e7e7ff; padding: 3px 0px; } .CMSTreeMenuSelectedItem { background: #4a3c8c; padding: 3px 0px; color: white; } .CMSTreeMenuLink { padding-left: 12px; text-decoration: none; color: #000000; }Click Save.
The page containing now displays a tree menu with a modified appearance.