Inheriting from existing form controls
When creating a new form control, you can inherit from an existing control instead of starting from scratch. Inherited form controls work the same way as their parent, but you can:
- Change the form control’s general settings (i.e. set where the control can be used)
- Modify the form control’s parameters and set their default values
Inheritance allows you to create specialized controls based on general ones. For example, specialized inherited form controls can be useful for users who create forms using the Form builder.
For example, you can create an inherited form control to define a reusable drop-down list with a predefined set of options.
- Open the Form controls application.
- Click New form control.
- Select Inherit from an existing form control.
- Type the Display name.
- Select the Type, for example Input.
- Select the form control you want to Inherit from, for example Drop-down list.
- Click Save.
- Select the High priority check box on the General tab.
- This option allows users to use the form control in the Form builder.
- Select Text in the Use control for section.
- Select Forms in the Show control in section and set the Column size to 100.
- Click Save.
- Switch to the Properties tab.
- Adjust the form control properties as you wish. To create a specialized form control:
- Select a field from the list, for example, select Options.
- Enter a Default value.
- Click Save.
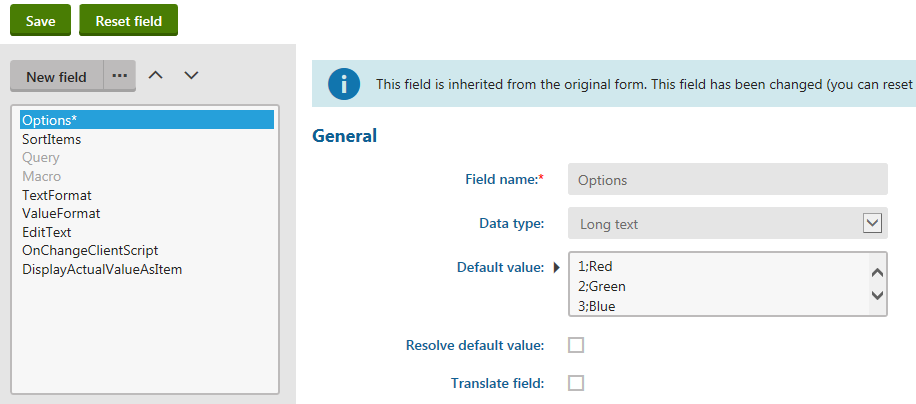
Tips:
- You can customize inherited form controls by adding new fields.
- Click Reset field to revert all settings of a modified parameter back to the original state (the system copies the field settings from the parent form control).
See also: Defining form control parameters
You have created your own specialized drop-down list form control, which users can utilize in the Form builder.