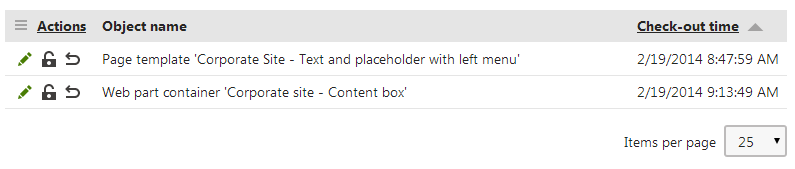Working with object locking
Object locking blocks multiple developers from editing the same object and prevents overwriting of code modifications. When locking is enabled, only one developer (or more developers signed in under the same user name) can modify a certain object at a time.
Object locking disabled
With object locking disabled, developers can edit any object at any time. Clicking Save applies the changes.
Object locking enabled
With locking enabled, you cannot edit objects directly. If nobody else is currently editing a given object, click Check out to enable editing and lock the object.
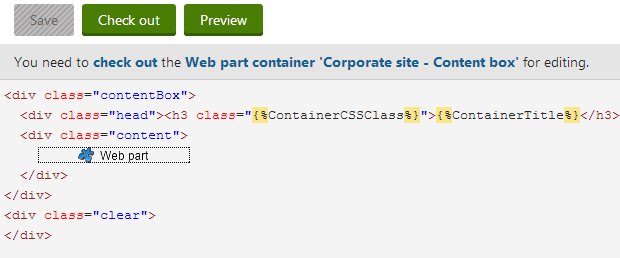
Once you have an object checked out, you can make any required changes.
- Click Save to save changes and update the system (other users can view your changes).
- Clicking Undo checkout has the following effect:
- if object versioning is ON: cancels the checkout and discards all changes made to the object (even changes confirmed via the Save button). Unlocks the object for other users.
- if obect versioning is OFF: discards changes made to the object since the last Save and unlocks the object for other users.
- Click Check in to save changes and unlock the object for other users.
You can have any number of objects checked out and there is no time limit.
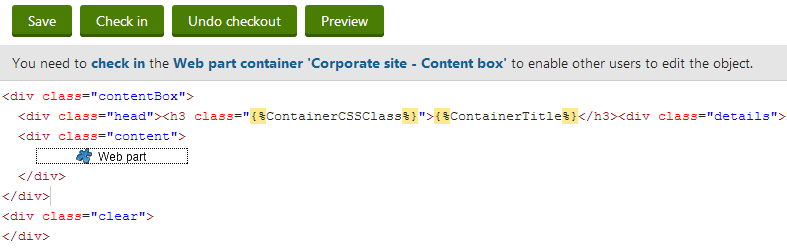
If another user has an object checked out, the object is read-only. You cannot make any changes or check out the object yourself.
Global administrators can Undo checkout on any object
Users with the Global administrator privilege level can perform Undo checkout on any checked out object in the system.
Enabling object locking
Object locking is disabled by default. To enable the feature:
- Open the Settings application.
- Select the Versioning & Synchronization -> Object versioning category.
- Enable Use check-in/check-out for objects.
- Click Save.
The setting applies globally and cannot be changed for individual sites.
Tip: If your environment consists of multiple development instances with a shared database, we strongly recommend setting up web farm synchronization. Web farms ensure that all instances are always up-to-date by synchronizing cached content and settings.
Creating new versions
Every time you click the Save or Check in, the system creates a new version of the object according to the rules described in Using object versioning. You can view the versions on the object’s Versions tab.
If you click Undo checkout, the versions created by the Save button are discarded. The last version before the checkout is then set as the current version.
Typical scenarios
You want to edit an object:
- Open the object’s editing interface (for example CSS stylesheets -> Edit () Corporate Site).
- Click Check out.
- The object is locked for other users. Only you can edit an object.
- Edit the object.
- You can save your work using the Save button.
- Click Check in.
- The system confirms your modifications and unlocks the object.
You want to create a new object:
- Click New <object> in the given section of the administration interface.
- The system displays the new object’s dialog with only the Save button available.
- Type in the object’s name and all the required details.
- Click Save.
- The system saves your new object.
- The status of the new object depends on the Settings -> Versioning & Synchronization -> Object versioning -> Keep new objects checked out setting.
You need to edit an object, that is currently checked out by another user:
You have several options:
- wait until the user checks the object back in. You may need to refresh the page to see if the object is checked-in.
- contact the user (you can use the built-in Messages application).
- ask a global administrator to perform Undo checkout.
Viewing checked-out objects
To view a list of all objects that you have checked-out:
- Open the Checked-out items application.
- Select the Objects tab.