Example - Applying volume discounts on a selected product
The example demonstrates how you can apply multiple volume discounts on a selected product. The example uses the sample E-commerce Site.
The Nike Race Day T-shirt has three volume discount levels that reduce the price of the product items by a specified percentage if purchased in appropriate amounts.
Selecting the product
First, you need to select the product to which the system applies volume discounts if purchased in appropriate amounts.
Open the Products application.
Select Clothing -> T-shirts in the product sections tree.
Edit () the Nike Race Day T-shirt.
Switch to the Advanced -> Volume discounts tab.
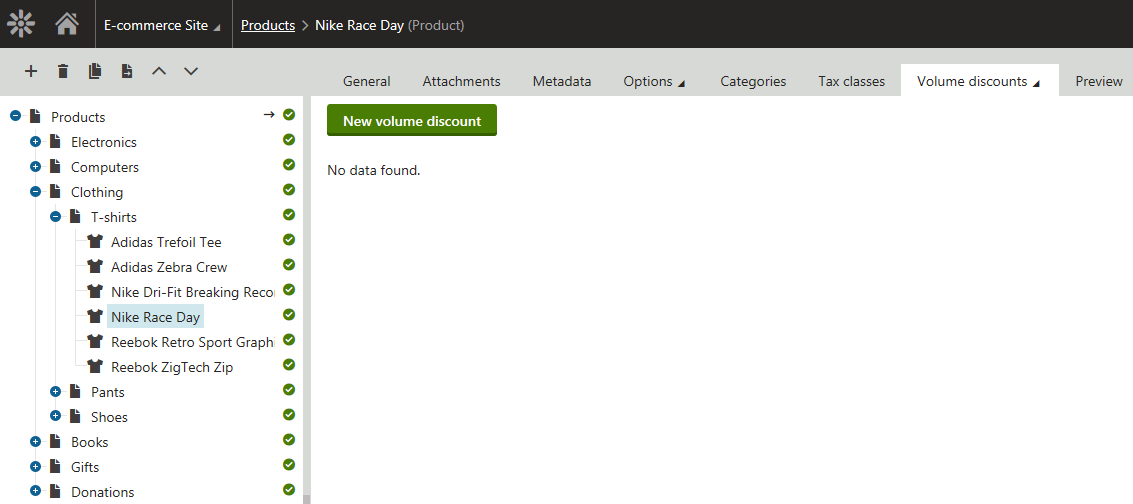
Now you can add volume discounts to the product.
Adding volume discounts to the product
Add three volume discounts to the currently edited T-shirt to set up multiple volume discount levels for the product.
Click New volume discount.
Enter the following values for the first volume discount’s properties:
- Minimum quantity: 3
- Discount: Percentage
- Amount per item: 10
Click Save.
Click the Volume discounts tab to return to the Volume discounts screen.
Enter the following values for the second volume discount’s properties:
- Minimum quantity: 5
- Discount: Percentage
- Amount per item: 15
Click Save.
Click the Volume discounts tab to return to the Volume discounts screen.
Enter the following values for the third volume discount’s properties:
- Minimum quantity: 10
- Discount: Percentage
- Amount per item: 20
Click Save.
The system sets up three volume discount levels for the T-shirt by adding to the product three volume discounts. If the customers add an appropriate amount of the T-shirts to their shopping carts, the system automatically applies the respective volume discount.
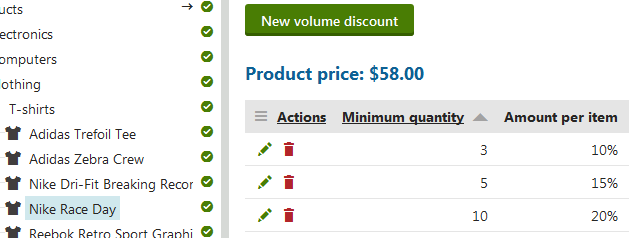
Applying the volume discounts
While editing an existing order in the administration interface
Open the Orders application.
Edit () the selected order.
Switch to the Items tab.
Add three Nike Race Day T-shirts.
Click Add item.
- The system opens the Add order items dialog.
Select the Nike Race Day T-shirt.
Click the name of the product leaving the Quantity field empty.
- The system opens the Add order items dialog with the product details displayed.The system behaves like this because the product has product options.
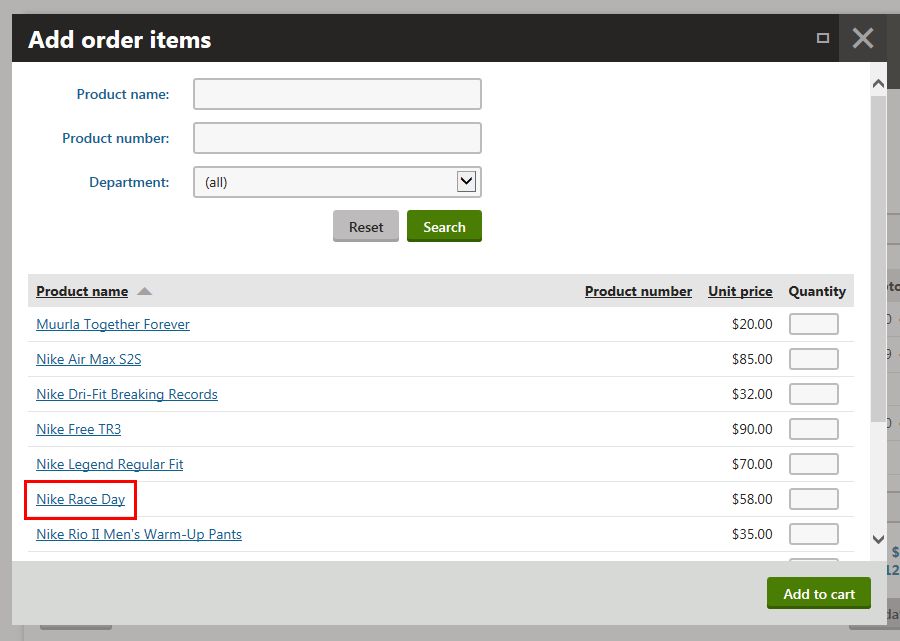
- Specify the amount of product items:
Units: 3
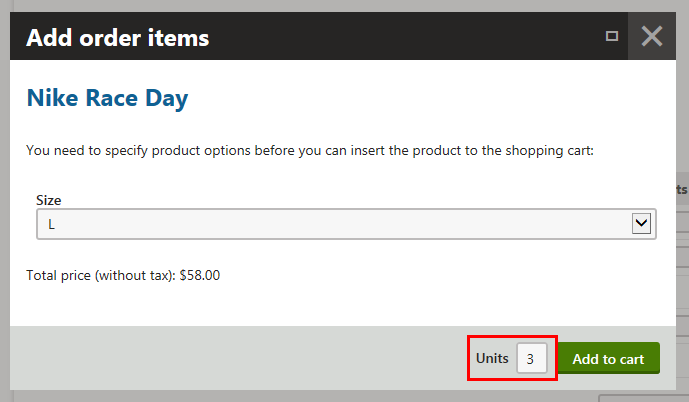
- Click Add to cart.
The system applies the volume discount from the lowest discount level (10%) and recalculates the order.
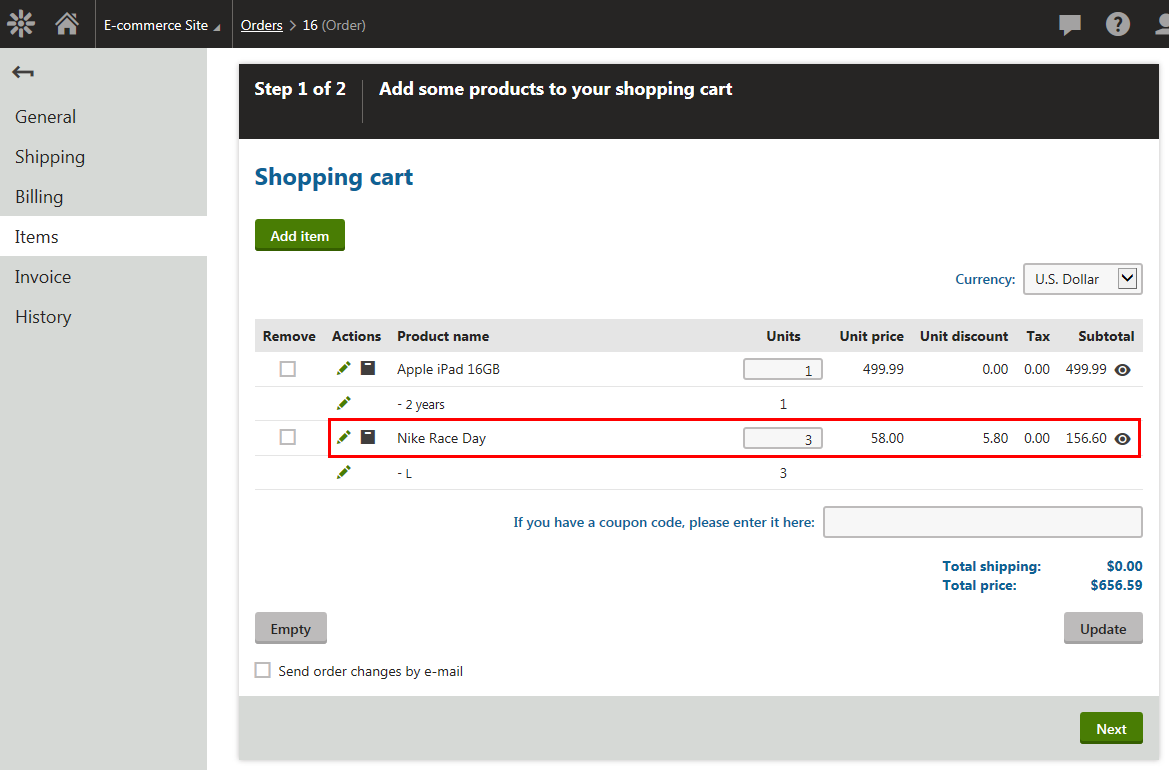
If you now click Next, the system saves the order with the volume discount applied.
While shopping on the live site
View the live site.
Select Clothing -> T-shirts in your on-line store main menu.
- The system displays a list of all T-shirts that you offer in your on-line store.
Click Add to cart in the Nike Race Day section.
The product has product options. That’s why the system now displays the product’s details page.
Here you can specify the amount of product items.
Enter 25 for the amount of product items.
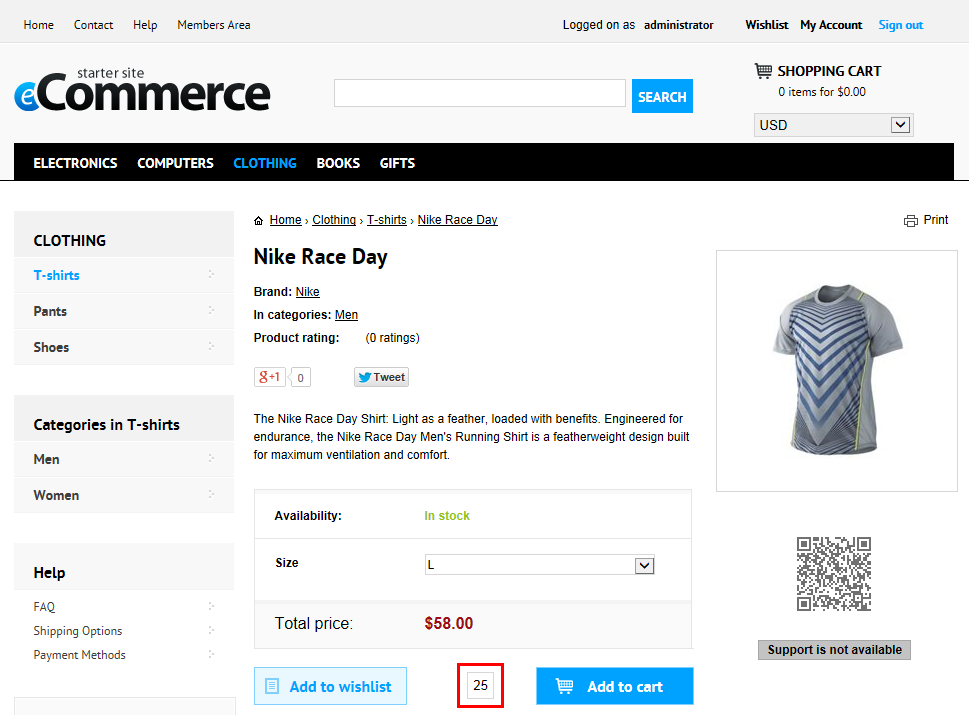
Click Add to cart again.
The system displays the content of your shopping cart with the volume discount from the highest discount level (20%) applied.
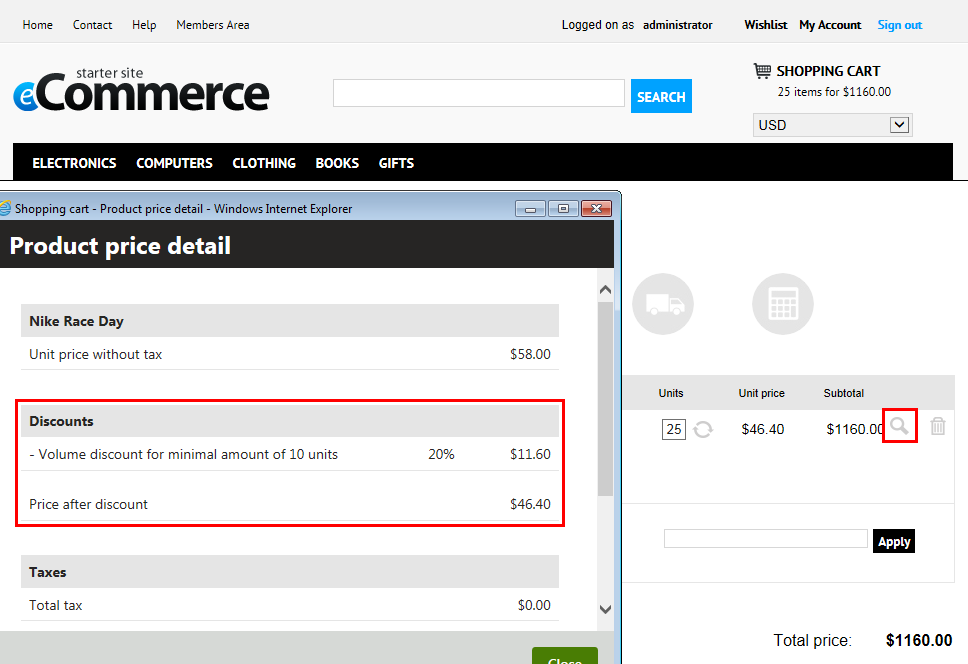
If you now click Check out, you can continue in the checkout process.