Working with product coupons
Product coupons are virtual vouchers that your customers can exchange for financial discounts when purchasing selected products. If the users enter the product coupon codes during the checkout process (customers on the live site), or while adding new orders or editing existing ones (store administrators in the administration interface), the system applies the discounts on the corresponding products.
Adding and editing product coupons
To add product coupons:
- Open the Product coupons application.
- To add new product coupon, click Enter product coupon. To edit an already existing coupon, select a product coupon and click Edit ().
- Enter the product coupon properties.
- Click Save.
You now have saved new or edited product coupon. You can specify to which products the coupon applies.
Adding selected products to the coupons
To specify products that the customers can purchase with discount if they apply the product coupon:
Open the Product coupons application.
Edit () a selected product coupon.
Switch to the Products tab.
Select which products the coupon applies to:
- Only the following products
- All products except for these
Select the products.
Click Add products.
- The system opens the Select product dialog.
Select the product(s).
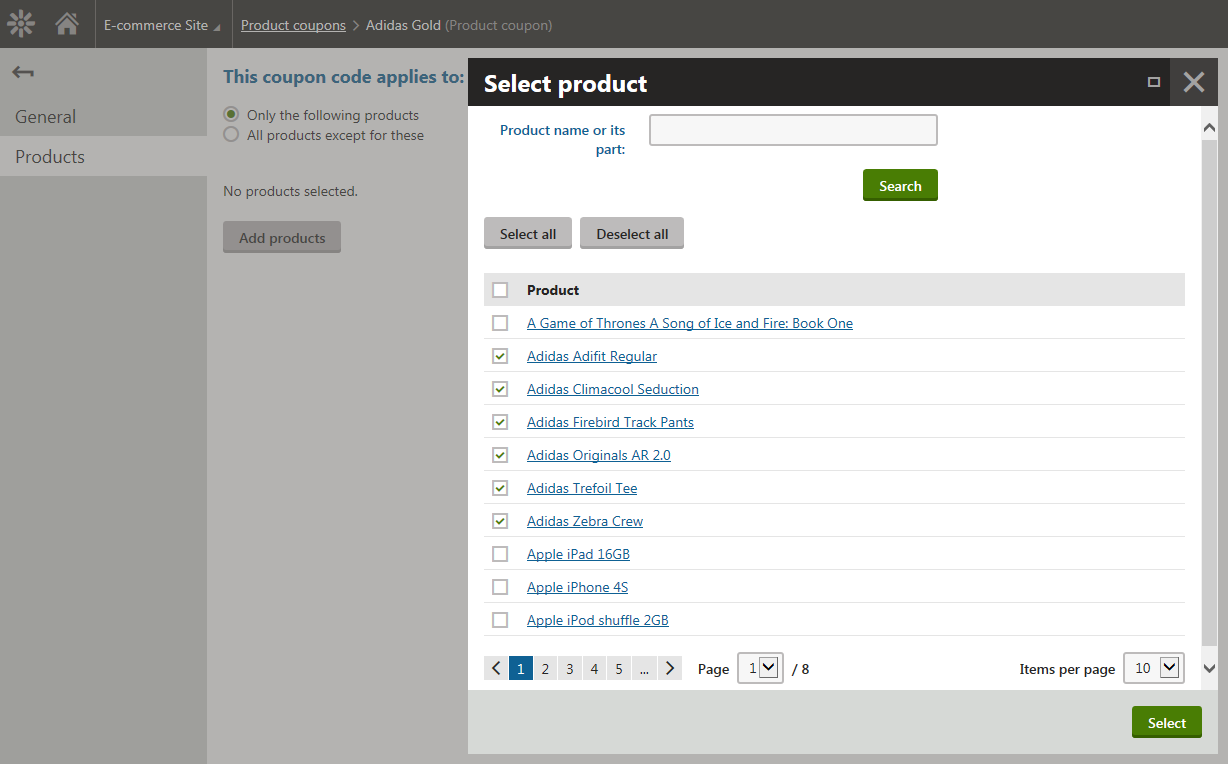
Click Select.
- The system closes the Select product dialog.
The system adds the selected product(s) to the product coupon. You can now export the coupon’s code and distribute it among your customers.
Removing selected products from the coupons
To remove selected products from the coupon:
- Open the Product coupons application.
- Edit () a selected product coupon.
- Switch to the Products tab.
- Select the products you want to remove.
- Click Remove selected.
The system removes the products from the coupon.
Exporting product coupon codes to offer to the customers
To export the coupon codes:
Open the Product coupons application.
- The system displays a list of all available product coupons.
Click in the Actions column.
This opens the Actions drop-down menu.
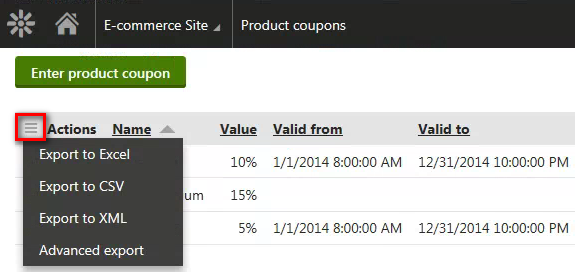
Select Advanced export.
- This opens the Advanced export dialog.
Configure advanced export:
Export to: Select as required; available options include exporting to an XLSX file (Microsoft Excel), CSV file, and XML file.
Export raw database data: Yes (checked)
Export column header: Yes (checked)
Columns: DiscountCouponDisplayName and DiscountCouponCode
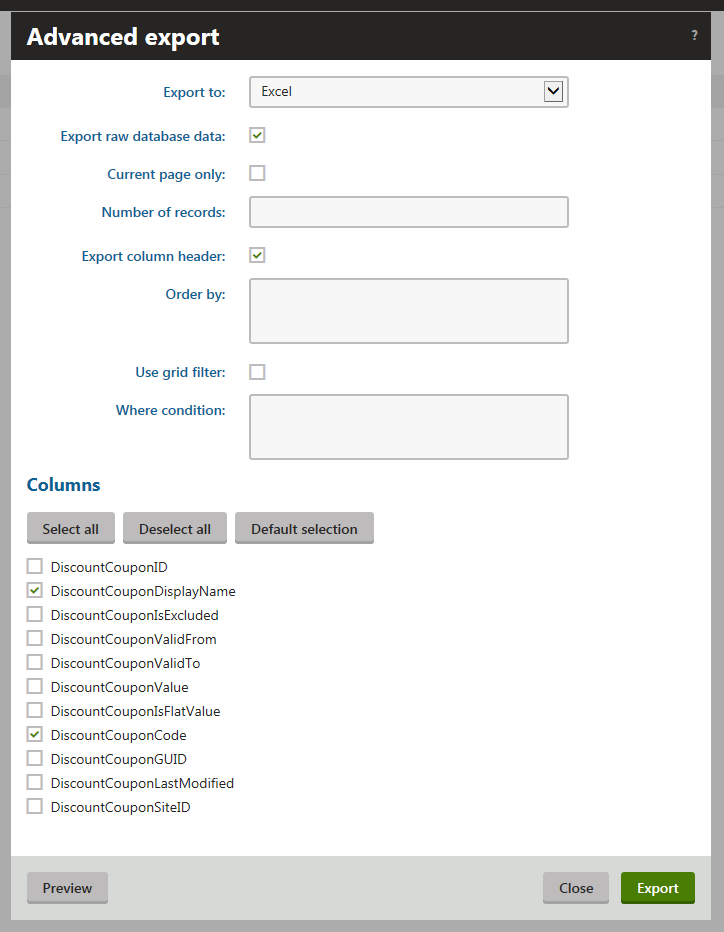
Click Export.
Your browser’s standard file download dialog pops up. The dialog allows you to open or save a file with the exported data just as if you were downloading any other file.
You can now distribute the coupon codes among your customers via any appropriate communication channel available.
Configuring the pages to allow the customers to enter coupon codes
To configure a page to allow the customers to enter coupon codes and receive discounts:
Open the Pages application.
Select the required page from the content tree.
Switch to the Edit -> Design tab.
Add the Discount Coupon web part to the selected web part zone.
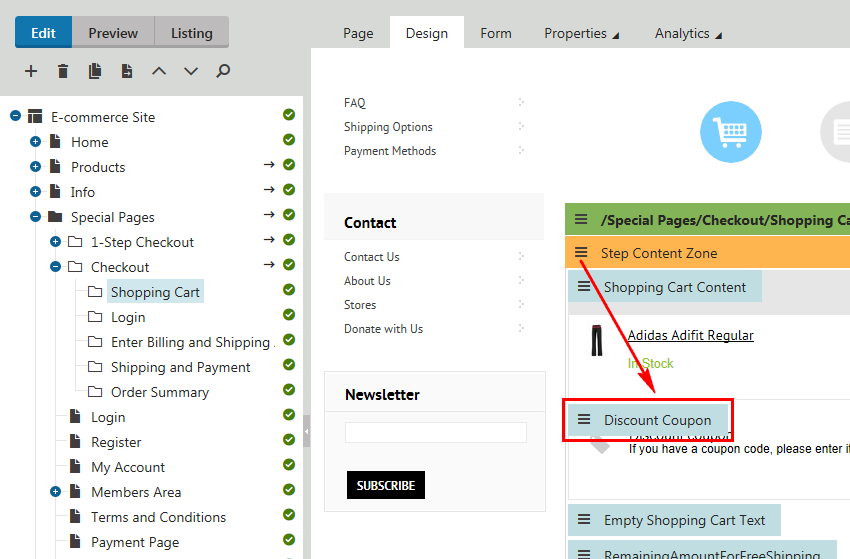
Enter the web part properties as required.
If you enable the web part’s Show Apply button property, the customers can use the button for instant application of the coupon while viewing the page.
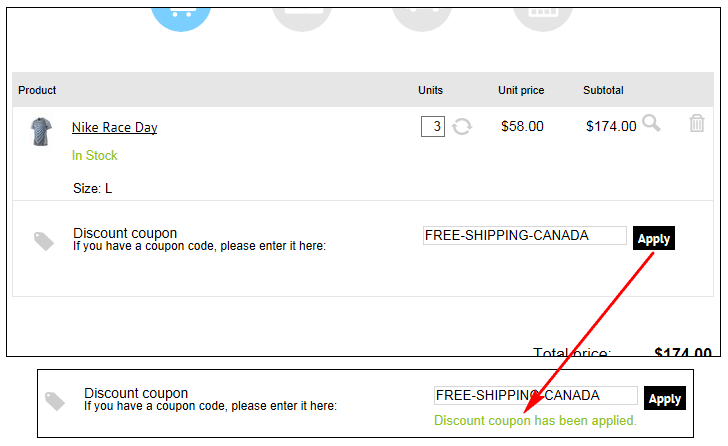
Click OK.
The system adds the Discount Coupon web part into the page. If you distribute the coupon codes among your customers, they can now use these codes to receive discounts (if eligible).
Reference
|
General |
|
|
Display name |
The name of the product coupon used throughout the administration interface, e.g., in the product coupons lists. The system can display this name also to your on-line store customers while:
|
|
Coupon code |
Specify the code of the product coupon, e.g., PC7-PXW. The customer (store administrator) enters the code during the purchase to apply the discount. |
|
Discount |
Specify if you want to apply the discount in percentage or in fixed amount.
|
|
Amount |
Specify an exact value of the discount in percent or in fixed amount according to Discount. The system reduces the total price of the shopping cart content by the discount value and calculates all applicable taxes accordingly. The amount has to be a number. When the amount is in percentage, enter a number between 0 and 100. When the amount is fixed, enter a number greater than 0. |
|
Valid from |
Specify from when the discount is running. If you leave Valid from empty, the discount will be valid permanently till Valid to. |
|
Valid to |
Specify to when the discount is running. If you leave Valid to empty, the discount will be valid permanently from Valid from. |