Configuring exchange rates
If you want to allow your customers to make their orders in multiple currencies, you need to define exchange rates for your on-line store. Exchange rates in Kentico are organized into exchange tables. The prices of order items, shipping, etc. are then converted to the the specific currency based on the currently valid exchange table.
To set up exchange rates:
- Set whether you want to use site or global exchange rates.
- Create an exchange table that will convert prices among currencies.
Using site and global exchange rates
Before starting to create an exchange table, decide whether you want to use global exchange rates or site exchange rates. Base your decision on what type of currencies you use.
- Open the Store configuration application (if you want to set the setting for the current site) or the Multistore configuration application (if you want to set the setting globally).
- Navigate to the Store settings -> Global objects tab.
- Set the Exchange rates field:
- Clear the Inherit from global settings option (only if you work in the Store configuration application).
- To use global exchange rates, select the checkbox. To use site exchange rates, clear the checkbox.
- Click Save.
The system now uses the specified type of exchange tables.
Creating exchange tables
The exchange tables are set for a given time period. This means that you can define a new exchange table, for example, for each day.
If you do not want to enter the exchange rates manually, you can also extend Kentico for a real-time exchange rate update functionality. Customize Kentico or install a feature from Kentico Marketplace.
To create a new exchange table:
Open the Store configuration application (if you want to specify the exchange table for the current site) or the Multistore configuration application (if you want to specify the table globally).
Switch to the Exchange rates tab.
Click New exchange table to add an exchange rate table.
Enter the properties of the exchange rate table:
Display name
The name of the exchange table used on your website in the administration interface.
Valid from
Indicates since when the exchange table is valid. For unlimited validity, leave the field empty.
You can click Now to insert the current date and time or you can click to choose the date and time from the calendar.
Valid to
Indicates until when the exchange table is valid. For unlimited validity, leave the field empty.
You can click Now to insert the current date and time or you can click to choose the date and time from the calendar.
Save the exchange table.
In the Exchange rate section, specify the exchange rates.
Type the rate in the form of how much money of the original main currency is needed for one unit of the new main currency. For example, when you change United States Dollars for Euros and the exchange rate is 1 USD = 0.90 EUR, type 1.1111 to the field (that is the result of 1 divided by 0.9), or when you change United States Dollars for Australian Dollars and the exchange rate is 1 USD = 1.30 AUD, type 0.7692 to the field (that is the result of 1 divided by 1.3).
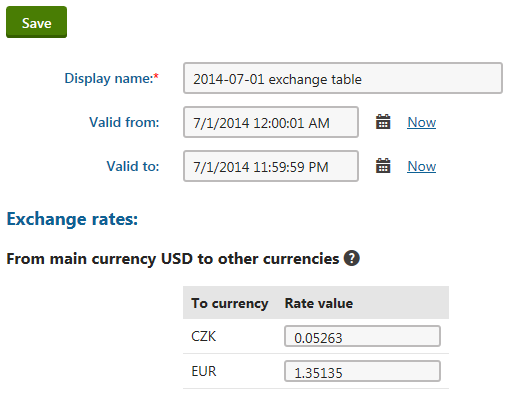
If you allowed any global data that contains prices and the global main currency does not have the same code name as the site main currency, the system displays two tables in the Exchange rates section.
First, you need to enter the exchange rates from the global main currency to the site main currency and then, second, from the site main currency to other currencies on the site.
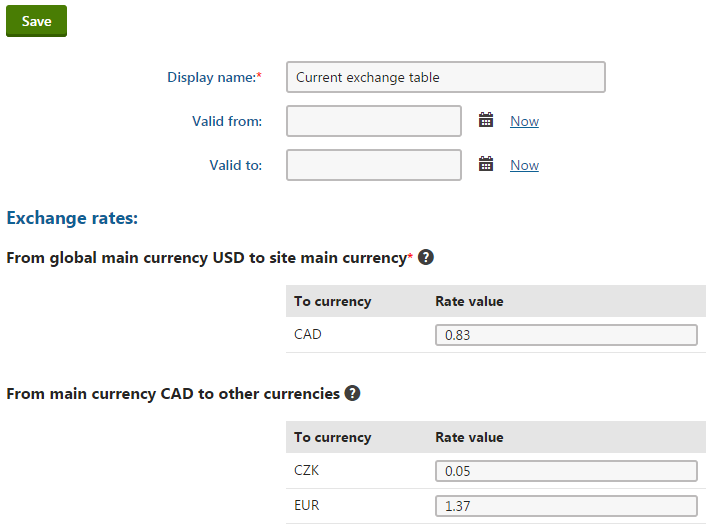
The global main currency is also one of site currencies
In this case, the exchange rate is used from the second table (From main currency to other currencies) and you can see only one exchange table again.
- Save the exchange table.
The system creates a new exchange table which is valid from and to the specified dates.
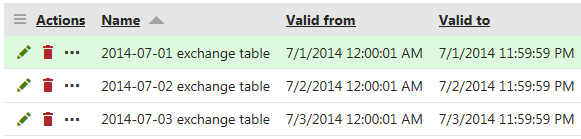
The system highlights the currently valid exchange table with green color.