Working with gift cards
The Kentico E-commerce Solution allows you to define coupon-based gift cards. If you create a gift card and generate coupon codes, your customers can use the codes to reduce or completely cover the final price of their orders. In other words, gift cards can be considered as a form of payment.
When calculating the final price of a shopping cart or order, the system subtracts the value of applied gift cards after processing all other types of discounts, shipping costs and taxes. If the gift card value is greater than the order’s price, the remaining amount is saved for the given coupon code and can be redeemed in future orders.
You can use gift cards to motivate customers to purchase more products. For example, gift cards are particularly suitable:
- During special seasons, for example Christmas
- As a reward for customers who spend a certain amount of money in your store or buy selected products
Gift cards are dynamically configurable, and you can adjust them via rules and conditions according to your needs. These rules are based on properties of the customer’s shopping cart and can include the cart content, billing/shipping address, order currency, etc. You can also specify periods of validity.
Limitations
- Kentico does not provide a built-in way to directly sell gift cards as products.
- If you run multiple sites, each site has its own set of gift cards. Therefore, if you want to use the same gift cards across multiple sites, you need to create them on all of the given sites.
Managing gift cards
To create new gift cards or edit existing ones
Open the Gift cards application.
To add a new gift card, click New Gift card. To edit an existing gift card, click Edit () next to the given item in the list.
Set the gift card’s properties:
General
Name
The name of the gift card displayed in the administration interface, shopping cart, invoices, etc.
Code name
The unique identifier of the gift card (for example used by developers in custom code).
Unless there is a reason to set a particular value, you can leave the default (automatic) option, and the system generates an appropriate code name automatically.
Description
You can add an explanation about the scenarios for which the gift card is intended. The description does not affect the gift card’s functionality, apart from providing information to store managers working in the Gift cards application.
Enabled
Indicates whether the gift card is available for use by customers. If the check box is cleared, the gift card cannot be redeemed.
Gift card value
Amount
Specifies the exact value of the gift card. The amount must be a valid decimal number greater than 0. Enter the value in the site’s main currency.
When a customer redeems one of the gift card’s coupon codes during checkout, the system subtracts the amount from the total price of the order. If the gift card amount is greater than the order’s price, the remainder is stored for the given coupon code, and it can be redeemed in future orders (with a reduced value equal to the remaining amount).
Note: You cannot change the Amount value for gift cards that already have coupon codes added on the Coupons tab. In these cases, you need to create a completely new gift card.
Gift card conditions
Minimum order amount
Specifies the minimum price total that orders must have for the gift card to be applicable. The price is evaluated after the system calculates all discounts and adds shipping costs and taxes to the order total.
Set the value in the site’s main currency.
If you leave an empty value, all orders are eligible for the gift card unless limited by the Further conditions field.
Further conditions
Adds further conditions that must be fulfilled for the system to accept the gift card.
Click Edit to open the Edit macro condition dialog, which allows you to add conditions through a graphical interface.
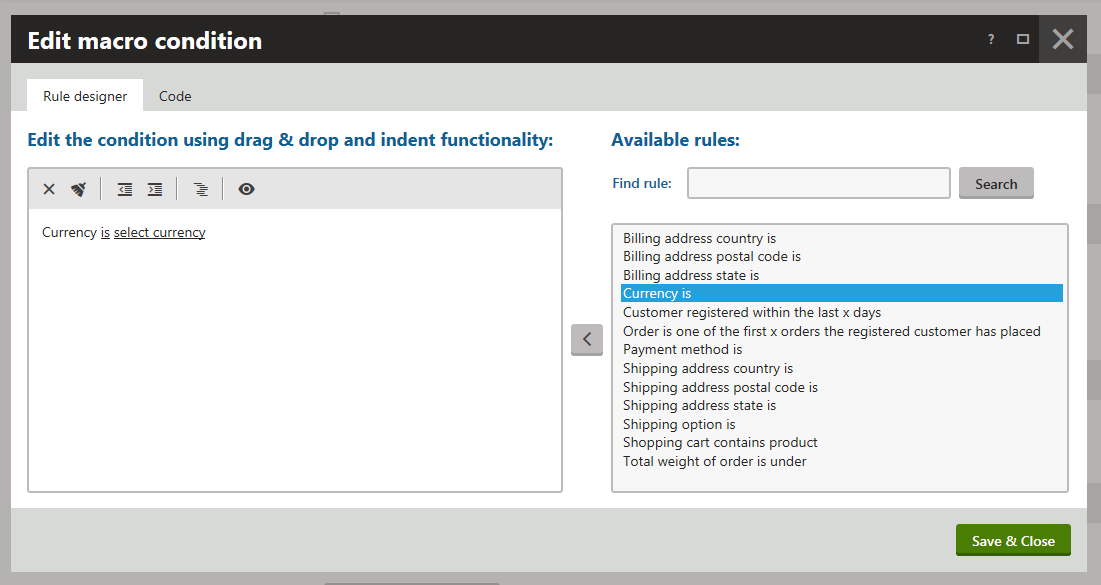
- To add rules to the condition, double\-click rules on the right or click **Add rule** (<i class="kx13-chevron-left" style="color: #000000"></i>).- To remove a rule from the condition, select it and click **Delete** (<i class="kx13-times" style="color: #000000"></i>). Click **Clear all rules** (<i class="kx13-broom" style="color: #000000"></i>) to remove all added rules.- Click on underlined words in the rule text to configure various rule options: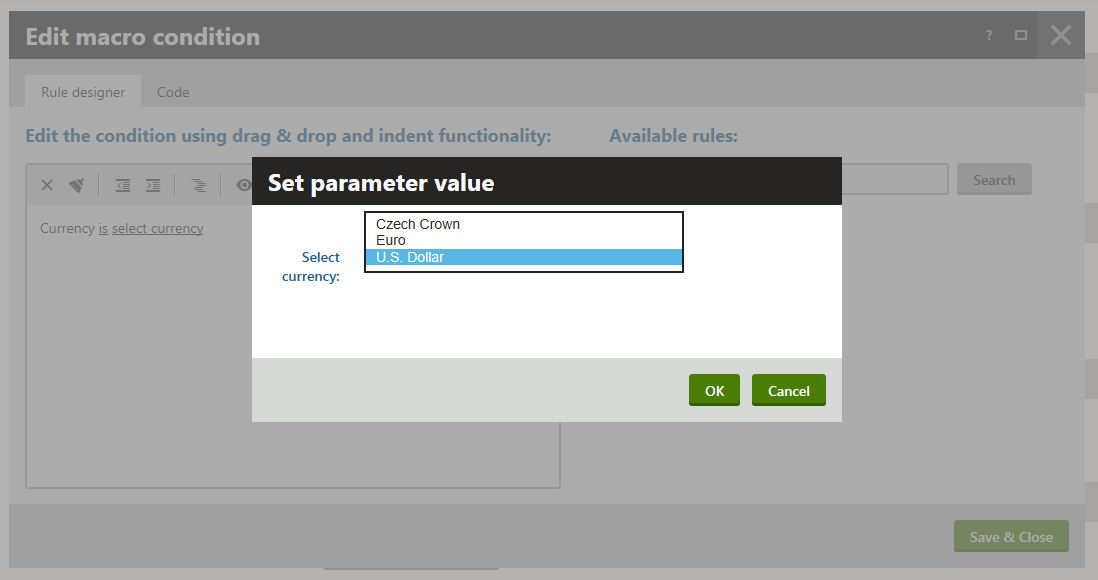
If you are a developer, conditions are Kentico macros, and you can edit them directly on the Code tab in the Edit macro condition dialog.
Duration
Valid from
Specifies the time and date from which the gift card can be redeemed. If you leave the value empty, the gift card is valid at any time before the Valid to date.
Valid to
Specifies the time and date until which the gift card can be redeemed. If you leave the value empty, the gift card is valid permanently (starting from the Valid from date).
Target customers
Available for
Determines which types of users are able to use the gift card:
- **All visitors** – all customers can use the gift card.- **Registered users** – only [registered customers](/k11/e-commerce-features/managing-your-store/customers){.internal-link } can use the gift card.- **Registered users in selected roles** – only registered customers in selected [roles](/k11/managing-users/role-management){.internal-link } can use the gift card. To add roles:1. Click **Select** to open the **Select roles** dialog.2. Select the required roles.3. Click **Select**.You can add registered customers to roles in the Customers application while editing customers on the Roles tab.
Click Save.
Create or generate coupon codes on the Coupons tab. For more information, see: Working with coupon codes
If enabled and valid, the gift card can be redeemed by customers during checkout or applied by store administrators when editing orders. You can now distribute the coupon codes among your customers via any available communication channels.
For gift cards, every coupon code represents a single voucher with a value equal to the gift card’s Amount. When redeemed, the coupon code is either fully used up, or if the gift card value is greater than the order’s price, the remainder is saved for the given coupon code. While the remaining value is greater than zero, the coupon code can be redeemed again in other orders (with a reduced value).
Processing of multiple gift cards
If a customer adds multiple gift card coupon codes to a single order, the system uses them up according to the order in which they were added. For example:
- Order final price: 35 USD
- Gift card A amount: 15 USD
- Gift card B amount: 40 USD
If the customer adds the coupon code for Gift card A first and then B, the system fully uses up the first coupon code and then 20 USD from the second code.
If the customer adds the coupon code for Gift card B first and then A, the system uses up 35 USD from the first coupon code and leaves the second code unused.
Configuring pages to allow customers to enter coupon codes
To allow customers to enter coupon codes for discounts or gift cards on the pages of your on-line store:
Open the Pages application.
Select the required page in the content tree.
Switch to the Edit -> Design tab.
Add the Coupon codesweb part to the appropriate web part zone.
Configure the web part properties.
We strongly recommend leaving the web part’s Show Apply button property enabled. This allows customers to instantly apply coupon codes while viewing the page.
If Show Apply button is disabled, the web part only applies the entered coupon code when moving to the next step in the checkout process.
Click Save & Close.
The Coupon codes web part uses a transformation to display the coupon codes applied to the customer’s shopping cart. The transformation allows you to format the coupon codes according to any requirements of your website’s design.
When configuring the Coupon codes web part, assign the transformation into the Transformation name property. You can either Select an existing transformation or create a New one.
When writing the code of transformations for coupon code items:
- Use the Code field to access the coupon code text – {% Code %} in Text / XML transformations, <%# Eval<string>(“Code”) %> in ASCX transformations.
- If you apply hotfix 11.0.29 or newer, you can use the IsApplied field to evaluate whether the coupon code is valid for the current shopping cart – {% IsApplied %} in Text / XML transformations, <%# Eval<bool>(“IsApplied”) %> in ASCX transformations. This allows you to add formatting options for coupon codes that are no longer valid, for example after products are removed from the cart and the total price falls under the value required by the coupon code’s discount.
- Call the GetDiscountCouponCodeRemoveButton method to add elements that allow customers to remove applied coupon codes. The method generates an <input> element (of the submit type) that removes the specified coupon code from the shopping cart when clicked. The method has the following parameters:
- couponCode (required) – the text of the removed coupon code.
- cssClass (optional) – the name of the CSS class assigned to the generated input element.
- buttonText (optional) – the text caption of the input element (assigned to the value attribute).
<div>
<div class="label">
<span>{% HTMLEncode(Code) %}</span>
</div>
<div class="button">
{% GetDiscountCouponCodeRemoveButton(Code, "btn") %}
</div>
</div>
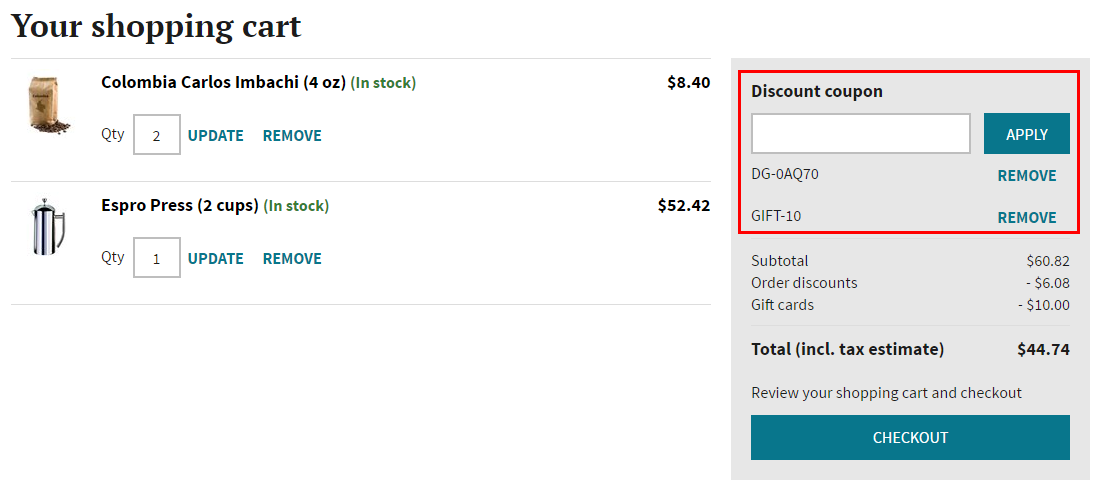
After adding the Coupon codes web part to your website’s checkout pages, you can distribute coupon codes among your customers. Customers can then use these codes to receive discounts or redeem gift cards.
Note: Different coupon codes of a single gift card can be applied together to the same order (unlike other types of discounts that use coupon codes). For example, if a customer knows 2 different coupon codes for a 10 USD gift card, they can redeem both codes for the same order to reduce the final price by 20 USD.
Displaying gift card values to customers
In invoices and other e-commerce notification emails, you can show the values of redeemed gift cards by including the {%OtherPayments%} or {%OtherPaymentsSummary%} macros in the corresponding templates.
To display information about redeemed gift cards on your store’s checkout pages:
- Use the Shopping cart totals web part with the Total to display property set to Other payments total.
- If you wish to display detailed information including the names of gift cards, use the Static text web part with the {%ECommerceContext.CurrentShoppingCart.OtherPaymentsSummary%} macro. See: Displaying shopping cart details on pages
Handling payments fully covered by gift cards
If you distribute gift cards without setting an appropriate Minimum order amount, customers may create orders where the value of a redeemed gift card exceeds the total price. In these cases, the gift card fully covers the payment and the final price of the order is zero. Many payment methods reject payments whose value is zero (for example PayPal), which may be confusing for customers.
For these situations, we recommend configuring your site to skip the payment page of your checkout process and directly display the “Thank you” or “Order completed” page:
Open the Pages application.
Select the root page of your site’s checkout process.
On the Design tab, configure the Page wizard manager web part.
Click Edit value () next to the Content filter -> Final step URL property and enter the following macro expression:
{% EcommerceContext.CurrentShoppingCart.GrandTotal > 0 ? "~/Store/Payment-page" : "~/Store/Thank-you" %}The macro ensures that the Final step URL is ~/Store/Thank-you if the shopping cart’s grand total is zero, but ~/Store/Payment-page in all other cases. You need to replace the page URLs with the appropriate values of your site’s pages.
Click OK and then Save & Close.
For purchases where the final price is zero, the system now creates orders without displaying the payment page to customers.
Because such orders are not processed by a standard payment method, your store’s administrators may need to manually adjust the status of the orders or mark them as paid in the Orders application. Administrators can identify orders paid using gift cards based on their total price, or by checking the details on the Items tab.
Tip: You can also add the {% EcommerceContext.CurrentShoppingCart.GrandTotal > 0 %} macro condition into the Visible property of other checkout web parts that you wish to hide in these cases (for example the Payment method selection web part).