Multilingual variant of a product
Once you’ve created a language variant of a page (you can check how here), it’s time to convert its content items into the target language. By translating the content, you make sure the user experience is flawless and they don’t see a mixture of languages on one page. When you invest to create proper translations of your content items into languages where you have a market presence, you ensure the pages will perform well on the surface level (what the visitor sees) and the backend (for example, SEO and user accessibility).
This article helps everyone who works with content in the Content hub and displays the data in the channels (pages or emails, for example).
Prerequisites:
Before you start working on this guide, make you sure you:
- Have the Kbank demo site set up and running to test the scenario.
- Know what multilingual in Xperience by Kentico means and how it works (you can read about it in this article).
- Know how to create a language version of a page (check out the previous article here)
Translate the content
Let’s see where you can find the content you need to translate. There are two main groups of content you could be translating on your site. Reusable (or structured) and unstructured.
Xperience stores the Reusable content in the Content hub, and you can link it to as many places as you want (if the chosen widget supports the content type). Unstructured content is used in a specific place, and your team can reuse it elsewhere only if you tediously copy it.
You’ll see both cases in our example Kbank Insurance page.
1. Localize linked items
How can you tell which content has not been translated yet? You don’t have to search the Content hub; the page you’re translating will tell you.
As you can see in the example below, the untranslated content is in the frame, and there is a note informing you that the item has not been translated. You can also see a small Not translated label. If you publish the page now, it will show the content in the fallback language.
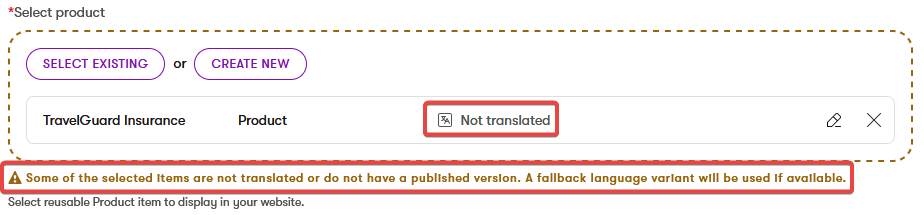
If you link content from a Media library (not from the Content hub), Xperience will not alert you that the content item is not translated. The Media library is a simple feature for storing media and other files and it is not sophisticated enough to know that you want to create a language variant of the item.
2. Translate the product
In our example page, the page (not one of the Page Builder widgets) references a Product content item that is stored in the Content hub. You can click the Edit button to open the content item directly.

The Content item name of the new language variant serves for internal purposes, so use your company naming convention.
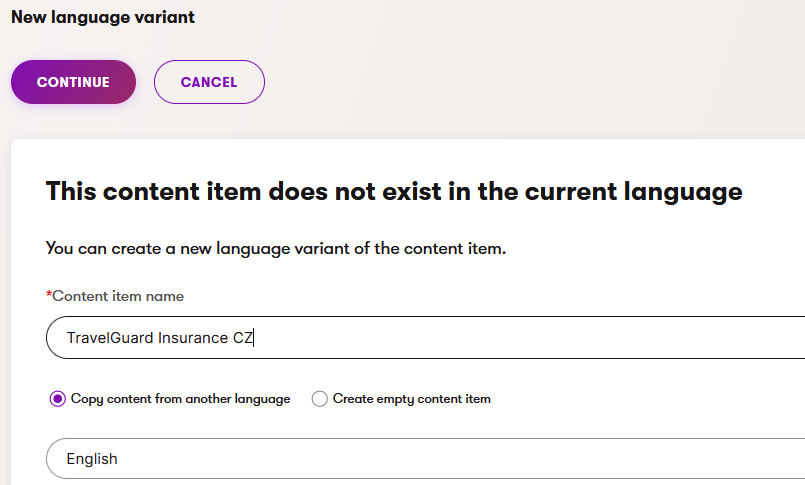
Translate or adjust every text field in the content item.

3. Translate further linked items
Often, you’ll see that the content item you’re translating has been linked to other content items. It’s important to translate those as well. As you’ll see with the Product content item example, the other linked items are also displayed in different places on the product page.
When you scroll down in the product, you’ll see several other items that need translation. These are highlighted by the frame and notification icons, as well as the Not translated label. For example, the Product benefits and the Product features.
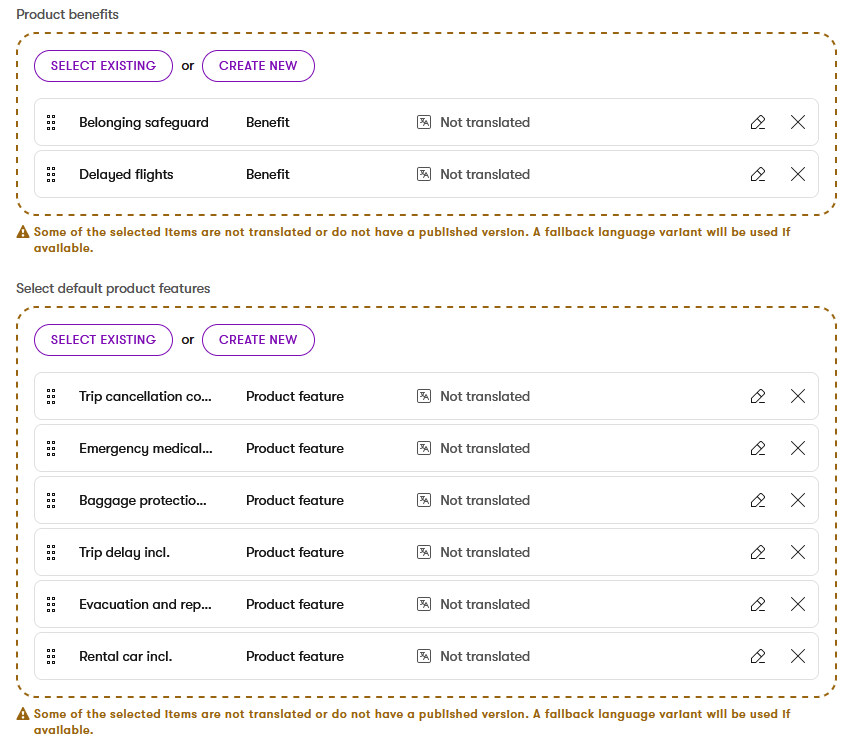
Use the same steps to translate these items. Open the translation dialogue with the Edit button and translate all text fields and other linked items.
Don’t forget to publish every translated content item. When you do, the Not translated label will change to Published.

If you don’t translate a part or some parts of of the Product content item, your page will display content in different languages. The translated parts will be in the target language. The omitted, untranslated content will be displayed in the fallback language. In the case of Kbank site, you will have a combination of, for example, the target Czech and fallback English language variants.
4. Translate content in the unstructured format
Unstructured content is content that lives on a specific page or on other channels and cannot be reused elsewhere. There are widgets for this type of content, such as a Rich text widget or a Page heading widget.
To translate the content in these widgets, either translate the text directly in the widget (for the Rich text widget) or open the Configure widget dialogue and adjust the text there (for the Page heading widget).
Let’s see the Page heading widget:
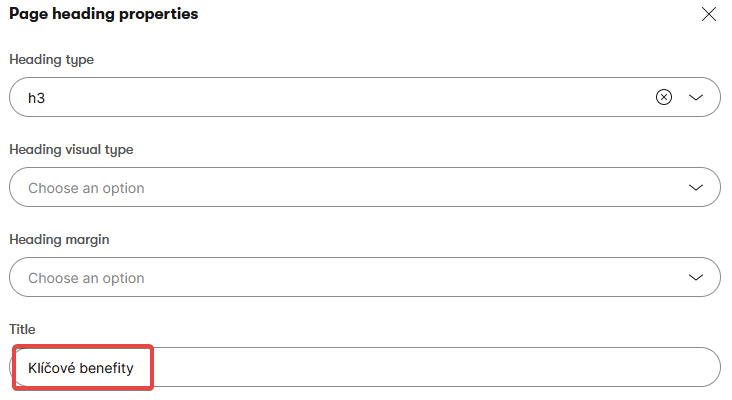
In the image below, you can see a completely translated section—the Page heading widget with the Benefits widget. You translated the benefits as part of the Product content item at the beginning. Because the Benefit widget is linked to the Product content item, it updates the content automatically.
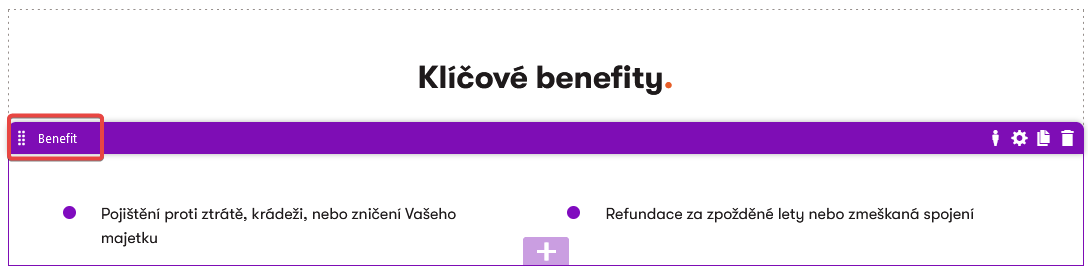
Keep in mind that the unstructured content has no fallback language variant.
5. Think about additional setting
Based on your project implementation, there may be additional settings you’d need to pay attention to. For example, the Kbank demo site shows editors can use the taxonomy feature and specify a language region where visitors see the language variant of the content. It is an example of a product content item.
The channel language setting is a custom-implemented for the Kbank project and it is not an out-of-the-box Xperience feature.
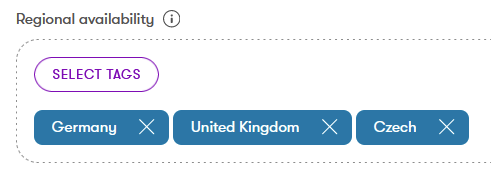
To sum up
When you translate content items, remember that even what is not visible to visitors is important, such as SEO properties and alt texts for images. Translate every content item layer to ensure the page will show properly and share the message in a language that the audience understands.
Remember that the parts of the reusable content items that you haven’t translated will show in the fallback language variant. The unstructured content has no fallback language variant.
Practice exercise
Let’s apply the previously gained knowledge in the following exercise. You’ll translate a simple product page and its content.
To perform the exercise, you need the Kbank demo site and the translated materials.
Task
Choose the German language and create the language variant of the Electric car loan page in the Personal Banking channel.
Hint
If you need a little help, here are the steps you should take:
- Select the target language (of your choice) in the drop-down menu above the content tree.
- Find the Electric car loan page in the content tree.
- Create an internal name for the translated page.
- Create a language variant of each content item (on the Content tab), and remember to do it for every other linked content item.
- For example, the Product content item includes an image, benefit items, and feature items. You need to create a language variant of those items as well.
- Don’t forget to check any other field in the content item. For example, the product content item includes a field called Regional availability, where you can set up the regions where the product is visible. You need to check if your target country is in the tags and add it if not. Another example is fields with rate and amount. Adjust the numbers based on the target country’s rules and currency.
- Translate the unstructured content items in the Page Builder (Rich text widgets, Page header widgets).
- Translate any other content item on the page still in the fallback language.
- Save and Publish the page.
Here is the final page compared to the one in the fallback language:
