Deploy to the SaaS environment
Minimum Xperience by Kentico version
The minimum Xperience by Kentico version for new projects that can be deployed to the SaaS environment is 30.1.0. If you are using an earlier version, you need to update your project to the latest version before deploying it to the SaaS environment. Existing projects are not affected, but we recommend updating them to the latest version.
Xperience by Kentico enables you to deploy, host, and maintain Xperience websites in a Software-as-a-Service (SaaS) environment. You can deploy to multiple environments to isolate the production and non-production application instances.
Kentico manages the deployment infrastructure and selected third-party services for you – such as Microsoft Application Insights, CloudFlare CDN, and Twilio SendGrid. This allows you to focus on website and content development.
Develop a website for deployment to the SaaS environment:
- Get access to your project in Xperience Portal.
- Prepare a .NET project for deployment to the SaaS environment.
- Develop and configure features in your project.
- Deploy your application to the SaaS environment.
- Manage your deployed application in Xperience Portal.
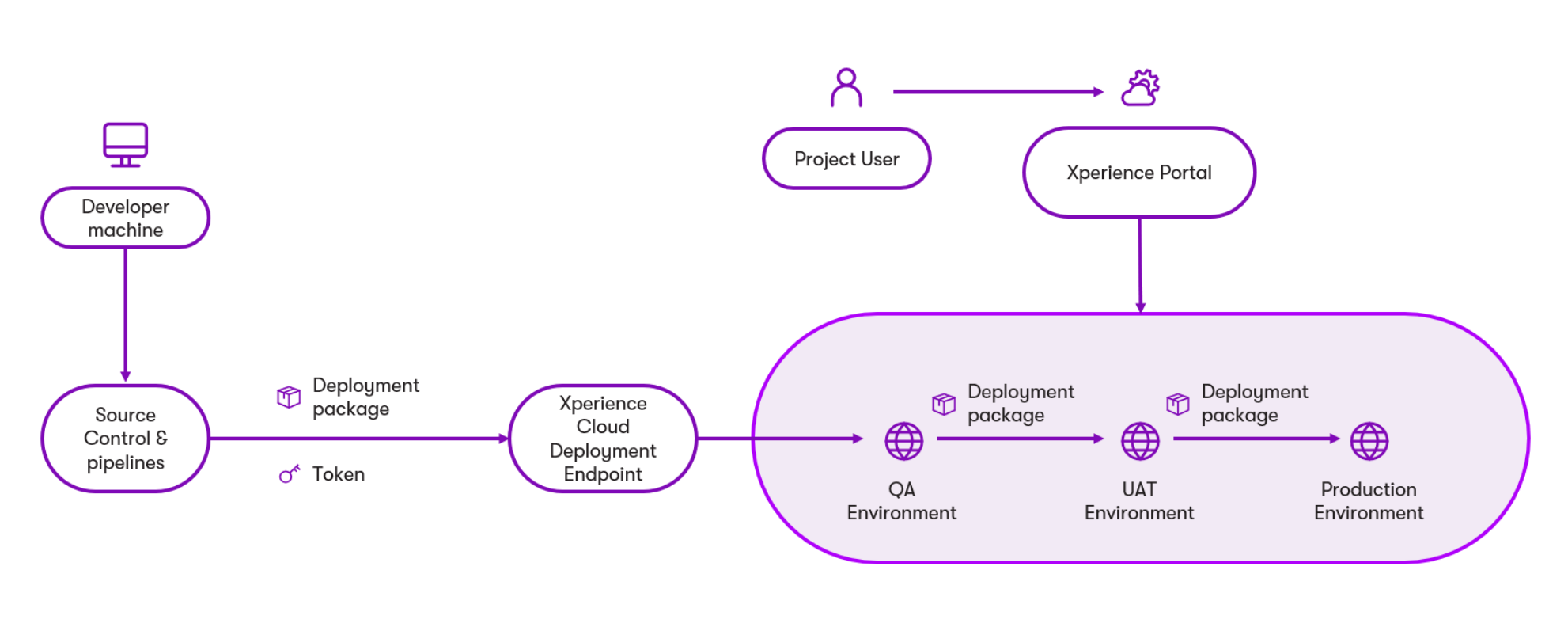
Prepare a project for deployment to the SaaS environment
You can now prepare a .NET project for deployment to the SaaS environment.
-
- Use the
--cloudparameter when creating the Xperience project. This parameter ensures the necessary configuration is included:- The Kentico.Xperience.Cloud NuGet package
- SendGrid and Microsoft Application Insights startup configurations
- A PowerShell script for generating the deployment package and a CD configuration file
- StorageInitializationModule.cs file with a sample storage initialization module (for mapping of files to Azure Blob storage)
- Use the
-
- Generate a developer license key.
- Set the value of the
--hash-string-saltparameter to the one found on the Xperience Portal Dashboard.
Include the
UseKenticoCloudcomponent in the project’s middleware pipeline.- Use the
.IsQa()and.IsUat()extension methods to include environment-specific configuration or code - Call
AddXperienceCloudApplicationInsightswhen building the web application - Configure cache headers for Cloudflare CDN
- Use the
Build the project. Run the following command from the project’s root directory or build the project using Visual Studio.
CMDdotnet build
The project is now ready for further development and customization. You can add content to the project or extend the connected Xperience administration. The following code example demonstrates the required SaaS configuration. Ellipsis indicates breaks where other middleware may be added:
using Kentico.Web.Mvc;
using Kentico.Xperience.Cloud;
using Microsoft.Extensions.Hosting;
using Microsoft.AspNetCore.Builder;
using Microsoft.Extensions.DependencyInjection;
var builder = WebApplication.CreateBuilder(args);
// Required for projects that will be deployed to the SaaS environment
builder.Services.AddXperienceCloudApplicationInsights(builder.Configuration);
builder.Services.AddXperienceCloudChannelRequirements();
// Required for projects that will be deployed to the SaaS environment
if (builder.Environment.IsQa() || builder.Environment.IsUat() || builder.Environment.IsProduction() || builder.Environment.IsEnvironment(CloudEnvironments.Custom))
{
builder.Services.AddKenticoCloud(builder.Configuration);
builder.Services.AddXperienceCloudSendGrid(builder.Configuration);
builder.Services.AddXperienceCloudDataProtection(builder.Configuration);
}
builder.Services.AddKentico();
builder.Services.AddAuthentication();
builder.Services.AddControllersWithViews();
...
app.UseAuthentication();
// SaaS-specific middleware (required for SaaS deployment)
app.UseKenticoCloud();
app.UseKentico();
...
// Starts the application
app.Run();
Deploy to the SaaS environment
Once you have your Xperience project prepared and configured in a local development environment, deploy the application to the SaaS environment by creating a deployment package and uploading it to your Xperience Portal project.
You need to create and upload a new deployment package whenever you wish to update an existing deployment.
Certain types of content can be transferred without re-deployment if you configure content sync for your environments.
Deployment process overview
It is important to understand, that deployment of a new package does not mean that all data is copied from the source to the target environment. The following steps describe in theory the entire lifecycle of a deployment.
- You install, configure and develop an Xperience project from a template. A project installed with the
--cloudoption contains the following:- An Xperience .NET application.
- Adjustments for SaaS deployment in the application’s service collection and middleware pipeline within the Program.cs file.
- A configuration file for the Continuous Deployment (CD) repository, used to deploy database objects.
- The Export-DeploymentPackage.ps1 PowerShell script that creates a deployment package for the project.
- StorageInitializationModule.cs class with methods that map folders containing physical files such as content item assets and binary files to Azure Blob storage and local storage for development. See Azure Blob storage.
- You create a deployment package from the project. A deployment package is a ZIP archive that contains the following:
- Application libraries and static files.
$CDRepositoryfolder containing serialized database objects.- A specified CD configuration.
- (Optional)
$StorageAssetsfolder for physical files.
- When you upload the deployment package to the SaaS environment, it is restored in the QA environment according to the specified CD configuration.
- When you deploy the package to another environment, the same deployment package is applied to the selected environment and restored according to the CD configuration.
- Changes in the administration interface done during testing on the previous environment will not be reflected in other environments.
- Databases of different environments are completely independent and never copied between environments. They are only updated by new deployments or users performing action in the administration interface.
- When deploying a package to the production environment, the same deployment package is applied and restored according to the CD configuration.
- See Deploy data to the production environment to learn how to upload content to the production environment.
Notes
- Currently, the maximum size of the deployment package is 2 GB. Binary files and media libraries are bundled in the deployment package. If you need to deploy more data (e.g., when upgrading to Xperience by Kentico), use custom restore.
- It is essential to consider what CD configuration to be used with each deployment package. You can exclude objects from the CD repository to limit what objects are restored in the SaaS environment. You can also specify a CD restore mode used to restore the CD repository.
- When deploying to a SaaS environment containing an existing deployment, the Xperience version that you deploy cannot be lower than the version in the target environment. You can only deploy the same or newer version.
- Non-production environments (QA, UAT or custom) only serve to test the functionality of your project. Any data or content edited in these environments will not be transferred during deployment to the Production environment.
- After promoting a build to the Production environment, production data can be added. Use workflows to prevent incomplete data from appearing publicly.
- Only the latest deployed package can be promoted to the next environment.
- You can use the Content sync feature to set up content staging for SaaS environments. See Content sync for SaaS environments.
Create a deployment package
A deployment package is a ZIP archive with application libraries and static files, and a $CDRepository folder with serialized database objects, and optionally a $StorageAssets folder for physical files.
Follow the procedure to build your application and create a deployment package:
Use Continuous Deployment to serialize database objects to the file system:
Edit the $CDRepository/repository.config file according to your object filtering and deployment requirements. See Exclude objects from CI/CD.
You cannot adjust the location of the Continuous Deployment repository. The deployment process expects the $CDRepository folder to be in the project root.
Prepare migration scripts for any database changes not covered by Continuous Deployment.
Run SQL scripts on the database
You can use CD migration scripts to perform SQL queries on the database of applications deployed in SaaS environments, for example, to fix database inconsistencies. However, remember to always create a restore point before modifying the database.Run the CD store command from the project’s root directory:
PSdotnet run --no-build -- --kxp-cd-store --repository-path ".\$CDRepository"Escaping the ‘$’ character
When performing this action in certain command line interfaces (e.g., PowerShell running on MacOS and the default Windows Terminal), you need to escape the dollar sign ($) by prefixing it with the grave accent (`).
Deploy Media library files and other unmanaged binary files used by the application to Azure Blob storage, as Continuous Deployment does not serialize these files.
Create the deployment package with the Export-DeploymentPackage.ps1 script.
On Windows environments, the executing account must have permissions to run PowerShell scripts from external sources:
PS# Bypass all execution checks for the current user Set-ExecutionPolicy Bypass -Scope CurrentUser -ForceSee Set-ExecutionPolicy for other types of permission levels.
Refer to the list of parameters before running the script.
PS.\Export-DeploymentPackage.ps1 -AssemblyName "DancingGoat"-AssemblyName– the name of the main web application assembly used during project publishing.- The value must be equal to the assembly name of the Xperience project (by default, the assembly name is equal to the project .csproj file name without an extension).
(Optional)
-OutputPackagePath– the full path where the deployment package will be exported. Must include the package file name and extension.- For example,
./DeploymentPackage.zip. - When omitted, the deployment package DeploymentPackage.zip is exported to the directory from which the script was executed.
- For example,
(Optional)
-KeepProductVersion– by default, the deployment package is created with a Build number equal to the source project’s package version, suffixed with the export date and time in format ‘yyyyMMddHHmm’.- Add this parameter if you wish to exclude the date and time from the Build number.
- The Build number is displayed in the Deployment history within Xperience Portal.
(Optional)
-StorageAssetsDeploymentMode [-Create] [-CreateUpdate]– determines whether the export preserves or overwrites the storage assets already present in Azure Blob storage:When omitted, the
-Createmode is used, and existing storage assets will not be overwritten and only new assets are added.Use the
-CreateUpdateparameter to allow overwriting of existing storage assets.If your deployment package contains media library files, the
StorageAssetsDeploymentModevalue must match theRestoreModeelement value in the CD configuration file. See Reference - CI/CD object types.
The deployment package is now created, and you can deploy to the SaaS environment by uploading the deployment package to your Xperience Portal project.
Upload a deployment package to your Xperience Portal project
Once you have created a deployment package, trigger the deployment to the QA environment by uploading a deployment package to your Xperience Portal project directly from Xperience Portal or programmatically using Xperience Portal API.
Uploading a deployment package to Xperience Portal is unavailable during scheduled Xperience Portal project maintenance and initial project creation.
The deployment package is currently limited by a maximum size of 2 GB. If you need to deploy more data (e.g., when upgrading to Xperience by Kentico), use custom restore.
Upload a deployment package from Xperience Portal
- Access your Xperience Portal project.
- Navigate to the Deployments application.
- Under the QA environment, select Upload package.
- Users in DevOps Engineer or Tenant Administrator roles can also upload deployment packages directly to other non-production environments, or even directly to the PROD environment in extraordinary circumstances. See Deploy emergency fixes to the SaaS environment.
- Choose a valid deployment package (a ZIP archive with a maximum size of 2 GB) and select Upload. You will be redirected to the Deployments application after the upload is complete.
- The progress of any current deployments can be tracked in the Deployment progress section, where you can check the status of the deployment. After the deployment is completed, you can review it in the Deployment history section.
After the deployment finishes, your site is ready and running in the QA (or another selected) environment. Access the deployed application with the URL displayed under the selected environment section in the Deployments application in your Xperience Portal project.
To debug the deployment, you can download an archive with deployment logs under the Deployment history section.
Upload a deployment package using Xperience Portal API
You can upload the deployment package programmatically by sending a POST request authenticated with your Personal access token (PAT) to the deployment Xperience Portal API endpoint:
Generate a Personal access token (PAT) and store it in a local file.
Get your
PROJECT_GUIDin Xperience Portal Dashboard, in the Project info section, or from any URL when accessing Xperience Portal, for example, https://xperience-portal.com/<PROJECT_GUID>/dashboard.Send a POST request to the deployment API endpoint. You can use the following PowerShell or cURL examples:
PSUpload using PowerShell# Due to a PowerShell issue, we recommended disabling the progress bar to boost the performance significantly. # See https://github.com/PowerShell/PowerShell/issues/2138 for more information. # Disable the progress bar $ProgressPreference = 'SilentlyContinue' # Upload the deployment package $headers = @{ Authorization = "Bearer <PERSONAL_ACCESS_TOKEN>" } Invoke-RestMethod -Uri https://xperience-portal.com/api/deployment/upload/<PROJECT_GUID>/qa -Method Post -InFile <FILE_PATH> -ContentType "application/zip" -Headers $headers # Enable the progress bar $ProgressPreference = 'Continue'PSUpload using cURLcurl -X POST -T <FILE_PATH> -H 'Content-Type: application/zip' -H 'Authorization: Bearer <PERSONAL_ACCESS_TOKEN>' https://xperience-portal.com/api/deployment/upload/<PROJECT_GUID>/qa- Users in DevOps Engineer or Tenant Administrator roles can also upload deployment packages directly to other non-production environments, or even directly to the PROD environment in extraordinary circumstances. See Deploy emergency fixes to the SaaS environment.
Navigate to the Deployments application.
Allow a few minutes for the deployment progress to be displayed in the Deployment history section, where you can check the deployment progress.
After the deployment finishes, your site is ready and running in the QA environment. Access the deployed application with the URL displayed under the QA environment section in the Deployments application in your Xperience Portal project.
To debug the deployment, you can download an archive with deployment logs under the Deployment history section.
Deploy data to the production environment
Keep the following in mind when performing standard deployments to production:
- Deployment packages are intended for deploying the project only with initial data and content:
- Website/email/headless channels, content types representing the content model, page tree structure, basic emails, essential content items
- Assets that are essential for the design and branding, such as a favicon, background images, graphics, icons, and company logos
- Large binary files should be uploaded directly to the production environment:
- All marketing assets, images, videos, large documents
- If your deployment package would exceed 2 GB (e.g., when upgrading to Xperience by Kentico), use custom restore to deploy the database and storage assets.
- If you use Xperience by Kentico to manage content imported from external sources, it is recommended to import the content directly to the production or staging environment.
The Content sync feature allows you to set up content staging for SaaS environments. See Content staging best practices to learn which environments are suitable for staging.
Deploy the application package to another deployment environment
The following SaaS deployment environments are available, depending on your service plan:
- QA – A QA engineer tests the deployed application in the QA environment and deploys the deployment package to the UAT (User Acceptance Testing) environment, if available.
- UAT – A project manager tests the final functionality in the UAT environment and promotes the deployment package to the production (PROD) environment.
The UAT environment is only available for Custom service plans.
- STG – An environment where editors and other staff can prepare content, and then transfer it to the production (PROD) environment using content sync. Staging environments are designed to be nearly identical to production environments in most aspects, such as performance, availability, backup policies, and the option to set custom domains. See Content staging best practices.
The STG environment can optionally be purchased for any service plan.
- PROD – A live production environment. Use this environment to deploy a tested iteration of your application.
After deploying a deployment package to the QA environment, you can deploy it to another environment in Xperience Portal:
Navigate to the Deployments application.
Select Deploy to, located under the environment where the package is currently deployed. A drop-down menu is displayed.
Select the environment where you want to deploy the package.
Select whether you want to deploy the package immediately or schedule a production deployment for a later date.
The SaaS environment checks if the production deployment causes downtime. Most small deployments are seamless and incur no downtime, however, if the system discovers a downtime would occur, you can schedule a production deployment for a later date. It is also recommended to define a custom App Offline page.
Allow a minute for the deployment process to be displayed in the Deployment progress.
Repeating the procedure triggers a new deployment.
Check the Deployment history section to verify the package is deployed to the environment you selected. Note that the deployment may be queued and will begin once previous SaaS processes have finished.
If you need to debug a failed deployment, see the Logs in the Deployment history section.
Your application is now deployed and running in the selected environment.
Schedule a production deployment for a later date
Deployment to a production or staging environment can cause application downtime and is critical for a seamless customer experience.
When you trigger a deployment with the Deploy to action, the SaaS environment reports if the deployment causes downtime. You can decide whether to proceed with the deployment, schedule the deployment, or cancel the deployment.
Select the Cancel scheduled deployment button in the Deployments application to cancel the scheduled deployment.
Scheduling the production deployment blocks instant production/staging deployment and additional scheduling.
Cancel the existing scheduled deployment in the Deployments application to enable these actions.
If the scheduled deployment fails to start, the project’s Tenant administrators and the user that scheduled the deployment receive a notification email, and the production/staging environment is unaffected.
If the scheduled deployment starts successfully, but the deployment pipeline fails, users will not receive a notification email.
See the deployment Logs in the Deployment history section to debug the failed deployment.
Deploy emergency fixes to the SaaS environment
Emergency deployments allow users in DevOps Engineer or Tenant Administrator roles to bypass the standard deployment flow and push critical fixes or version updates directly to environments other than QA.
The emergency deployment process is suitable for the following situations:
- The Xperience version deployed in your PROD environment is, for example, 30.0.0. In the QA environment, the deployed version is 30.1.0 with some new features you are currently testing. In version 30.2.0, Kentico releases a security advisory and you want to immediately update to this version. However, your QA environment is “blocked” by the tested feature.
- You have recently released a new functionality that contains an issues that impedes the usability of your application. The fix for this issue is simple, but you need to promote it to the PROD environment as soon as possible. However, your QA environment is “blocked” by a new feature that is already tested in this environment.
Handle deployments to Production with care
Do not use emergency deployments for fixes if you are not absolutely sure that you can deploy these changes to the PROD environment without first testing them on any other SaaS environment. If you have any environment other than QA and PROD available (e.g., UAT, STG), it is safer to deploy directly to this environment, test the fix, and then deploy to PROD from there.
Product versions across different environments
Keep in mind that downgrading a product version is not possible. Consider the following setup:
- Product version 30.1.0 is deployed in the QA environment.
- Product version 30.2.0 is deployed in the PROD environment using the emergency deployment.
It is not currently possible to promote the package from the QA environment to the PROD environment. You need to first update the package in QA to an equal or newer version than PROD (30.2.0 or newer in this example).
Deploy emergency fixes from Xperience Portal
Notes
- This action is available only for users in DevOps Engineer or Tenant Administrator roles.
- This action may cause downtime of the target environment.
- Create the emergency deployment package.
- Upload the package from Xperience Portal. In the Deployments application, select the Upload package button under the desired environment.
Deploy emergency fixes using Xperience Portal API
Notes
- This action is available only for users in DevOps Engineer or Tenant Administrator roles.
- This action may cause downtime of the target environment.
Create the emergency deployment package.
If you don’t have one already, create a Personal access token with the required permissions for respective environments: Deploy to production environments or Deploy to non-production environments.
Upload a package using Xperience Portal API. When sending the POST request to the deployment API endpoint, modify or add the last path segment and set the value to the desired environment (e.g.,
prodfor Production orstgfor Staging).PSUpload to PROD environment# Due to a PowerShell issue, we recommended disabling the progress bar to boost the performance significantly. # See https://github.com/PowerShell/PowerShell/issues/2138 for more information. # Disable the progress bar $ProgressPreference = 'SilentlyContinue' # Upload the deployment package $headers = @{ Authorization = "Bearer <PERSONAL_ACCESS_TOKEN_WITH_REQUIRED_PERMISSION>" } Invoke-RestMethod -Uri https://xperience-portal.com/api/deployment/upload/<PROJECT_GUID>/prod -Method Post -InFile <FILE_PATH> -ContentType "application/zip" -Headers $headers # Enable the progress bar $ProgressPreference = 'Continue'