Website content
Website content is represented by pages, a special type of content items used specifically for modeling content in website channels. The main difference between pages and content items is that content items are best suited to store reusable pieces of structured content and are not available in the content tree. On the other hand, one page in the content tree usually represents one page on your website. Pages can also contain Page Builder content, on top of containing various media files, or structured content within their fields.
Pages for each channel are managed in respective website channel applications – by default, the name of the application corresponds to the name of the channel. The application enables you to create, delete, and reorganize pages or edit their content and properties. It also provides intuitive page lifecycle management.

Page lifecycle
By default, all pages follow a lifecycle that contains simple predefined statuses. Each page can be in one of the following statuses:
- Draft (Initial) – a new page that has not been published yet.
- Published – the current version of the page is published and is visible on the live site.
- If the page is scheduled to be Unpublished in the future, the icon is displayed after the published status.
- Draft (New version) – an older version of this page has been published, but the current changes are not visible on the live site.
- Custom workflow step (the item is being edited, “between” the Draft and Published status)
- Scheduled – the page is scheduled to be published at a selected date and time.
- Unpublished – an unpublished page that was previously published, but is not visible on the live site anymore.
- Not translated – the page is not yet translated to the currently selected language.
A newly created page (i.e. in the Draft step) is not available on the live site unless you publish it. Any changes you make to a page in the application are not visible on the live site until you publish the page again.
Untranslated pages are available on the live site in their fallback variant, if fallbacks are set up. For more information on multilingual pages see Translate pages.
The following diagram illustrates the default page lifecycle in a simplified way:
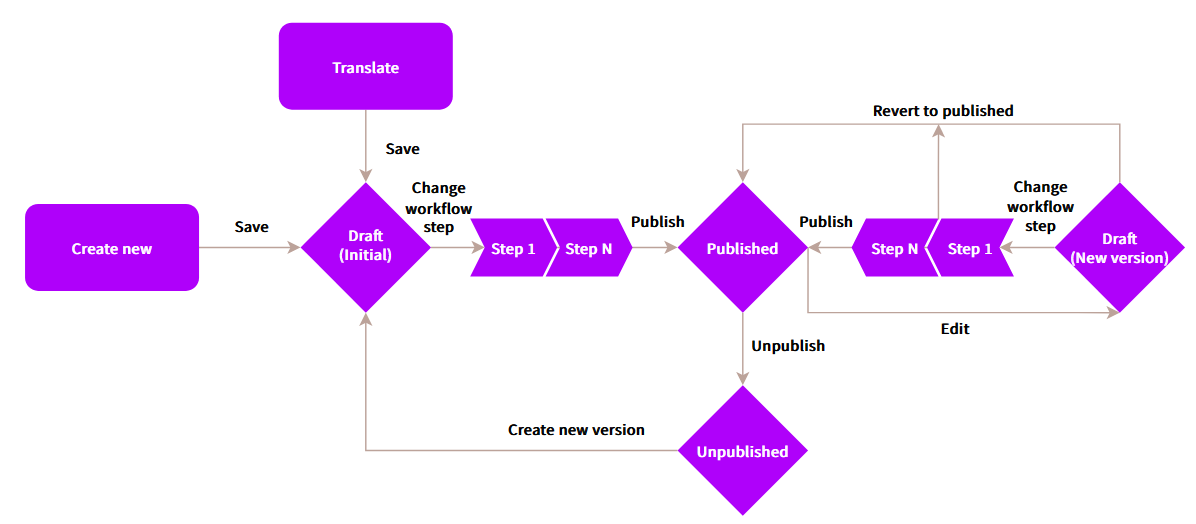
View modes
When working with pages, there are three view modes available: Preview, Content, and Page Builder.
You can access each view mode in the page menu:
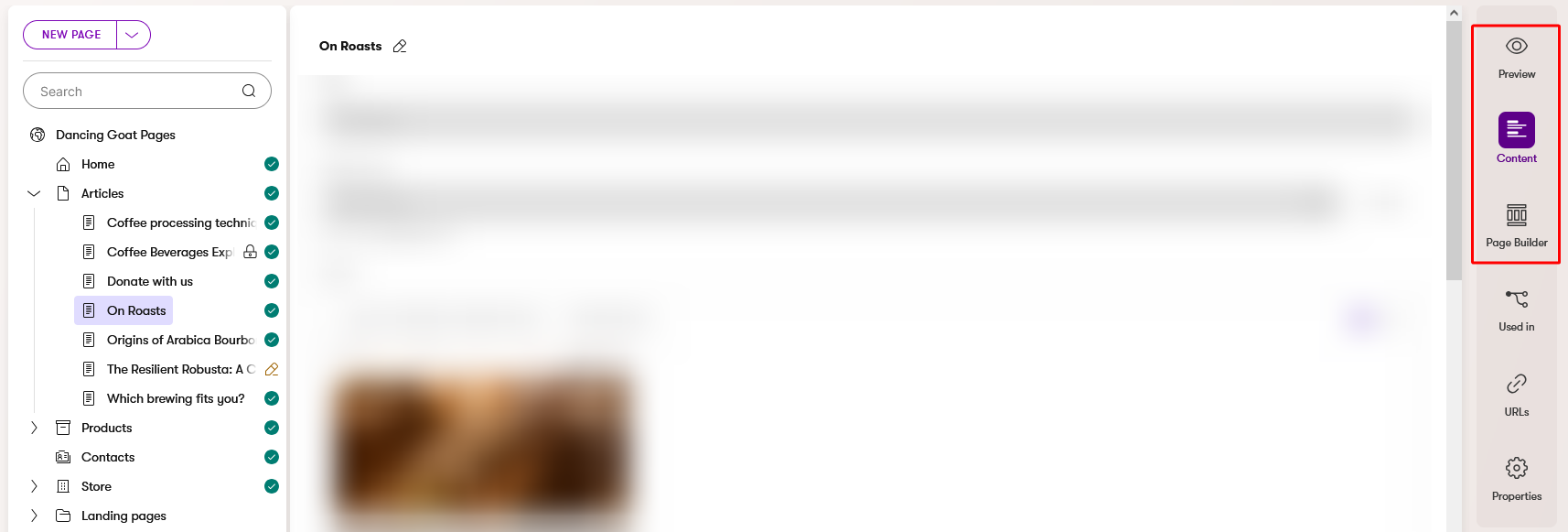
Preview
The Preview view mode displays the latest version of the page. This means that it displays even pages that are not yet published.
The following table summarizes the differences between content displayed on the live site and in the Preview mode:
|
Page lifecycle status |
Live site |
Preview mode |
|
Draft (Initial) – new page Custom workflow step – new page |
No content displayed. |
Displays the latest saved content of the page. |
|
Published with no further changes |
*Display the same content. |
|
|
Draft (New version) – previously published page Custom workflow step – previously published page |
Displays the last published version. |
Displays the latest saved content of the page. |
|
Unpublished |
No content displayed. |
Displays the latest saved content of the page. |
|
Not translated |
Page in fallback language. |
Not available. |
*Right after publishing the page, the Preview mode may display published changes that are not yet visible on the live site (e.g. because of caching used for performance optimization).
Open preview in a new tab
To make the editing process more convenient, you can open the preview of a page on a new tab. Expand the page actions menu and select Open preview in new tab.
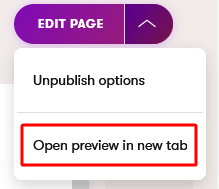
Content
Using the Content view mode, you can edit the fields of a structured page – page storing data within separate fields. The data stored on a structured page can be also displayed on other pages.
Page Builder
You can create pages of certain pre-configured types and use the Page Builder feature to edit their content directly in the website channel application. Page Builder is a user-friendly feature which allows users to build pages using configurable widgets prepared by the developers.
Used in
Under Used in, you can track where the page is used. This can help you understand how editing or deleting the page would impact other content.
URLs
Under URLs you can view and configure the page’s URL, specify vanity URLs and select canonical URLs.
Properties
Under Properties, you can view additional information about the currently selected page (lifecycle status, content type, author, etc.), manage its access privileges on the live site, and see which roles in the system have which permissions for the page.
Synchronize pages
Xperience allows you to easily transfer new and updated pages from one instance of Xperience by Kentico to another. For detailed information and instructions, see Content sync.