Content hub
Content hub provides a way for users to create, store, manage, and publish content across multiple channels. Each piece of content is stored in the hub as a reusable content item.
Content items can be organized into folders. Content item assets allow users to store various types of files that can be reused throughout the system. To learn more about how to structure the content in your project, see Content modeling guide.
The Content hub application is scoped under workspaces, allowing content stored inside it to be separated into distinct workspaces.
The Content hub UI allows you to view all content items in the system:
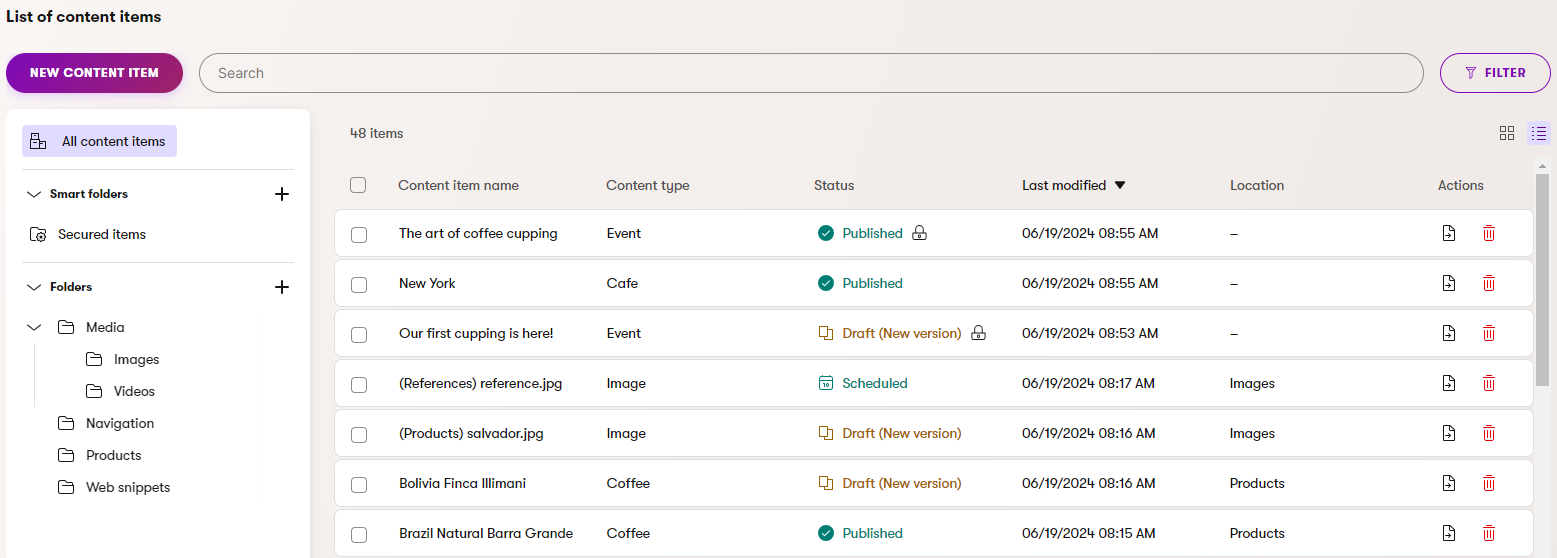
Switch between workspaces
When you have access to multiple workspaces you can switch between them using the workspace switcher located in the header bar. 
Configure Content hub listing
You can customize your Content hub listing by changing the order of columns and selecting which ones to display. These settings are saved in your local storage and won’t affect other users. To configure the listing:
- Select the cogwheel () icon available in the Content hub’s listing.
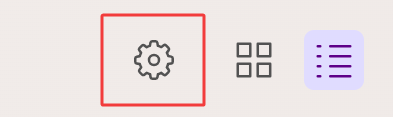
- Select which columns you want to see and their order.
- You can drag and drop the columns to reorder them and either show or hide them using the eye () icon or by directly selecting the columns.
- Save your changes.