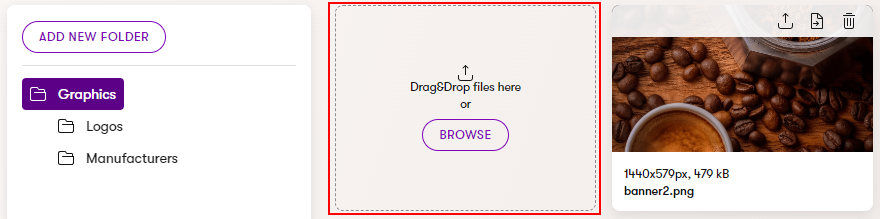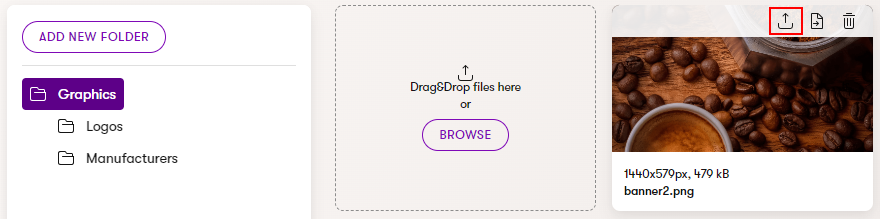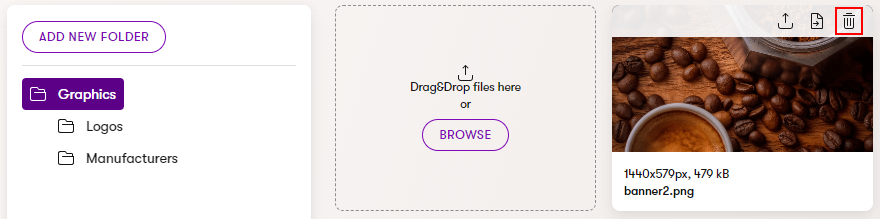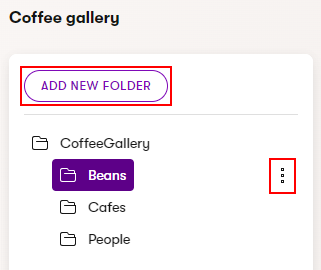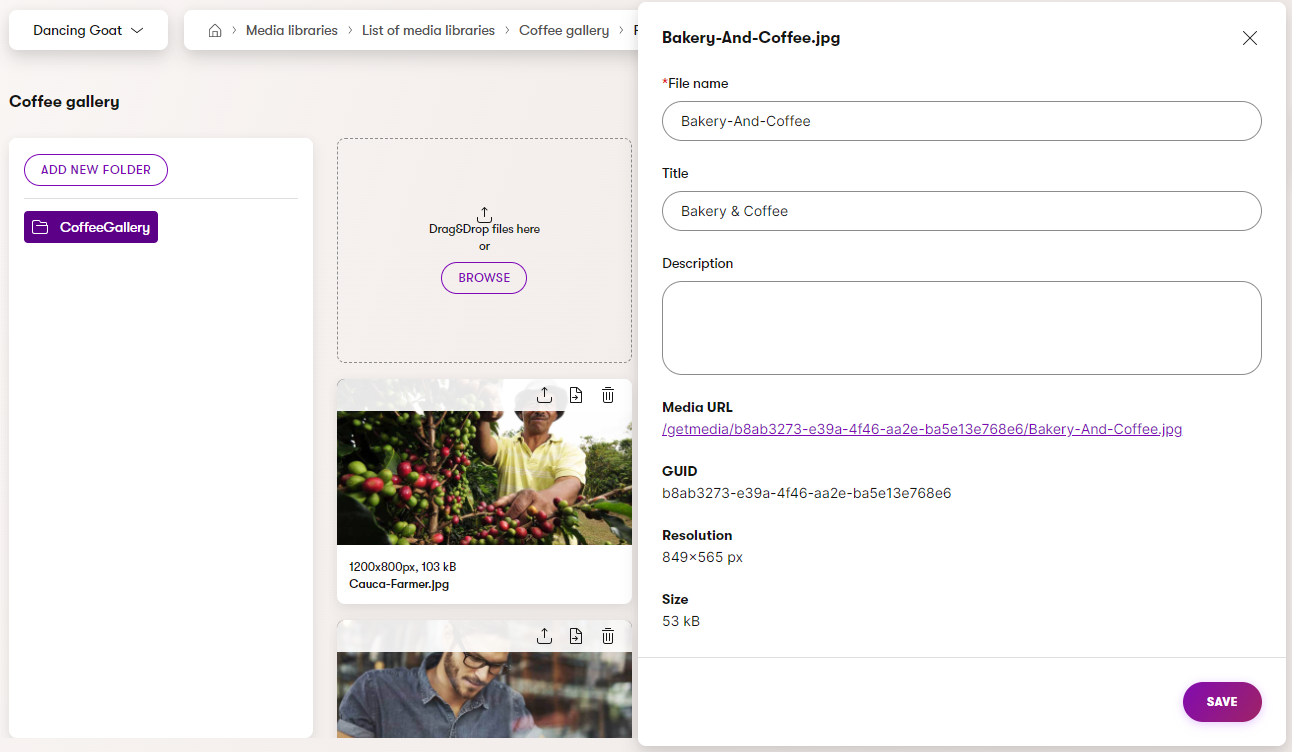Manage media files
On this page, you can find instructions on how to manage media library files:
- Upload files into the media library
- Update existing media library files
- Move media files
- Delete files from a media library
- Manage folders
- Edit media file properties and metadata
Upload files into the media library
The following scenario describes how to insert new files into media libraries. Media libraries are suited for storing any type of large files, not only of media character:
- Open a media library:
- Open the Media libraries application.
- Select a media library.
- Insert files into the media library:
- Select the Browse button.
- Select files you want to upload. You can also select multiple files at once.
The file is now available in the media library and can be used in a channel or made available via a direct link.
Tip: You can also drag and drop the files directly from the file explorer to a media library.
Update existing media library files
You can update an existing media file by uploading an updated version of the file.
- Open a media library:
- Open the Media libraries application.
- Select a media library.
- Select the file you want to replace and select the Upload new version button.
The new version of the file is now displayed in all locations where the media file is used.
Move media files
You can move media files between folders within a media library. Moving a file does not change the file URL. Files cannot be moved between media libraries, you need to upload the file to each media library.
- Open a media library:
- Open the Media libraries application.
- Select a media library.
- Select the file you want to move and select the Move file button.
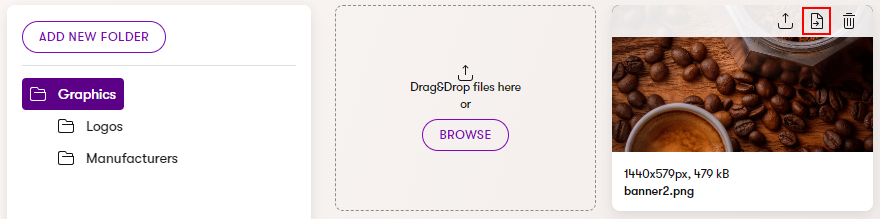
- Select the folder where you want to move the file and select Move.
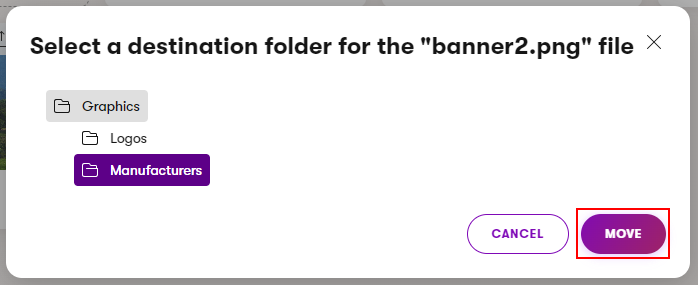
Delete files from a media library
You can delete files from media libraries directly in the Media libraries application:
- Open a media library:
- Open the Media libraries application.
- Select a media library.
- Select the file you want to delete and select the Delete () button.
The file is now removed from the media library and is no longer available publicly.
Manage folders
You can create folders in media libraries to organize your files. Folders in a media library are also reflected in the file system. To create a folder in a media library:
Open a media library.
- Open the Media libraries application.
- Select a media library.
Navigate to a location in the media library where you want to create the new folder.
Select Add new folder and fill in the folder name.
- The folder name can contain only alphanumeric characters, underscores (‘_’), hyphens (‘-’), and cannot contain file names reserved by the operating system (e.g., ‘CON’, ‘PRN’, ‘AUX’ for Windows).
Save the folder.
Media files can now be uploaded into the new folder. You can also rename the folder by selecting the More actions () button next to the folder you want to rename.
Edit media file properties and metadata
You can edit the properties and metadata of media files in the Media libraries application:
- Open a media library.
- Open the Media libraries application.
- Select a media library.
- Select the desired file to display a panel with file properties and metadata.
- Edit the values and select Save once you are done.