Creating a new website
This page is a part of a tutorial, which you should follow sequentially, from the beginning to the end. Go to the first page: Getting started with Kentico.
When you want to begin developing a website in Kentico, we recommend installing a blank new site. You could also use one of our sample sites, for example the Dancing Goat site, but then you should make sure to delete all the sample objects you do not need. See Creating new sites from templates for instructions on how to install a sample site.
For the purpose of this tutorial, install a blank new site:
In the Kentico administration interface, open the Sites application.
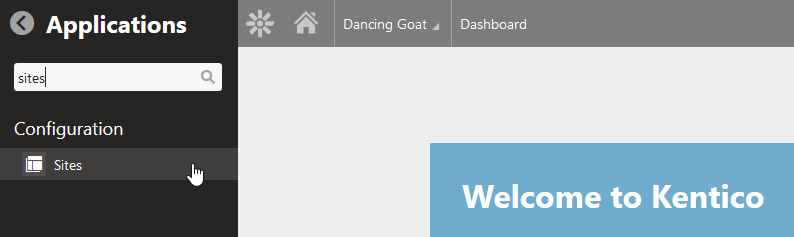
Click New site wizard.
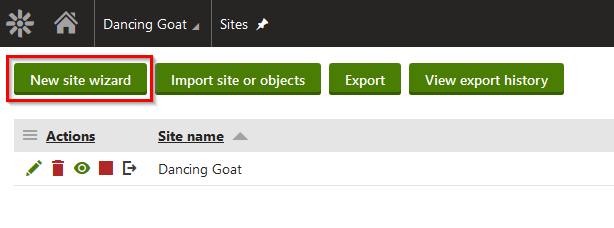
Select Create a new site using a wizardand click Next.
Type the details for the new website:
Site display name: MEDIO clinic
Domain name: do not change the value in this field
Site culture: (default)
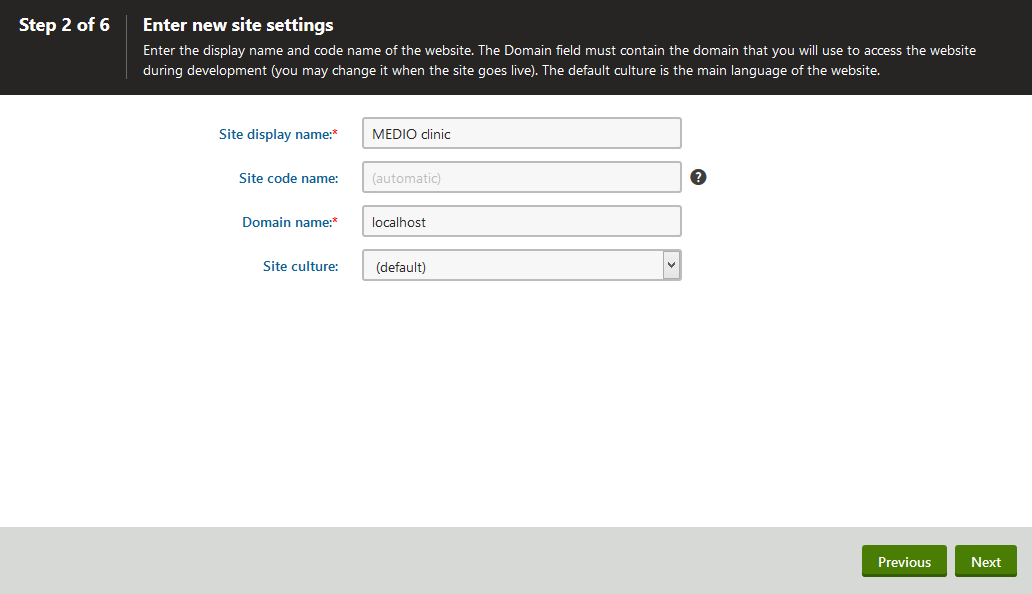
Click Next.
In Step 3, do not change anything and click Next.
This step allows you to select the objects which the system imports to the new site.
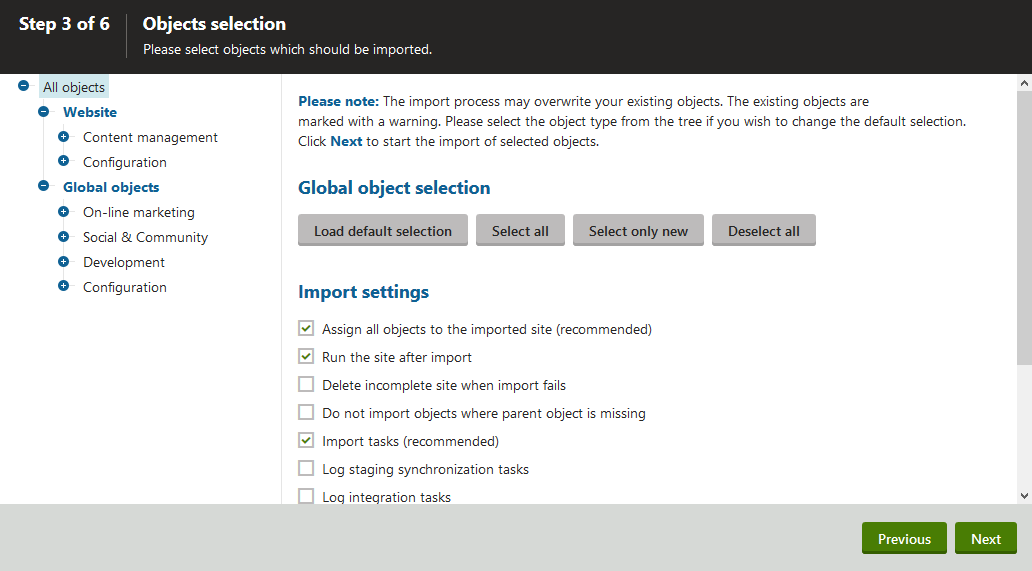
If you encounter the following warning, click Next.
Warning: Failed to start site ‘MEDIO clinic’, there is already a site running under this domain alias. You first need to stop the existing site and then start the new site manually.
Two sites cannot run under one domain simultaneously. For the purpose of this tutorial, we will stop the previously installed site (usually Dancing Goat site) after the site creation is finished.

In Step 5, select Blank master page.
- This is the master page template for the website.
- You can change it later at any time.
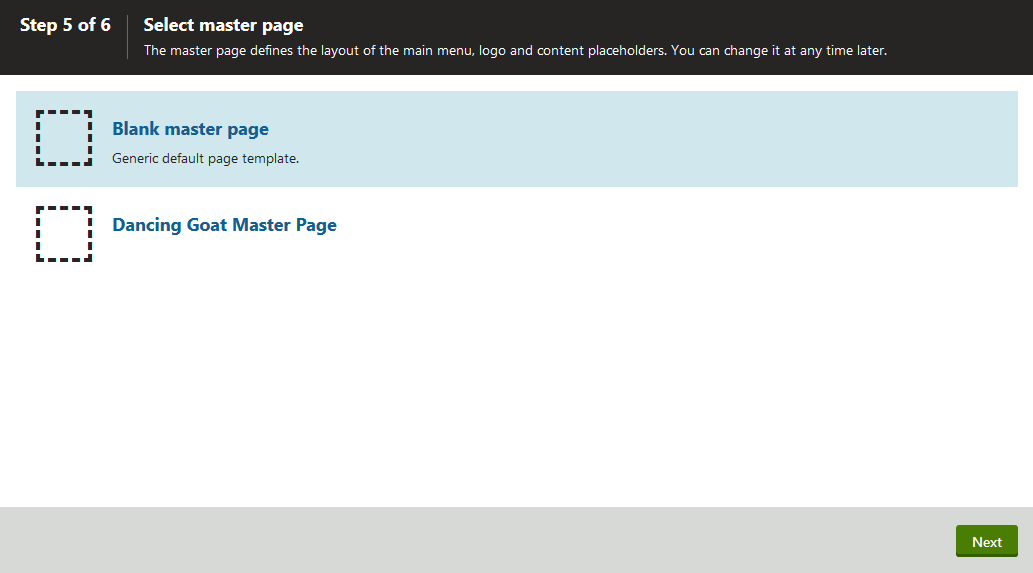
Click Next.
Click Finish.
The system creates the new blank website and displays it in the Sites application.
If you have previously installed a different site, stop it now, so that you can run the new one:
- Stop () the website which is running on the domain that you want to use (localhost in our case).
- Run () the MEDIO clinic website.
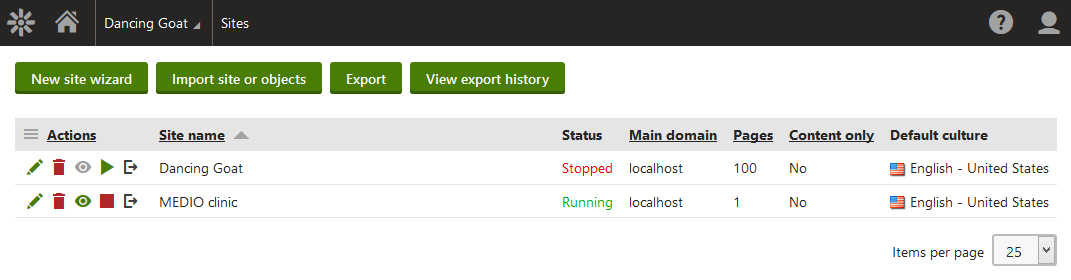
Running more websites simultaneously
If you want to run more websites simultaneously, you need to set different domain names for them. See Setting up multiple websites for more information.
Adding license keys
For instructions on how to add license keys to Kentico, see Managing site licenses.
Previous page: Portal Engine development — Next page: Adding styles to the website
Completed pages: 2 of 8
ΟΟΟΟΟΟΟΟ